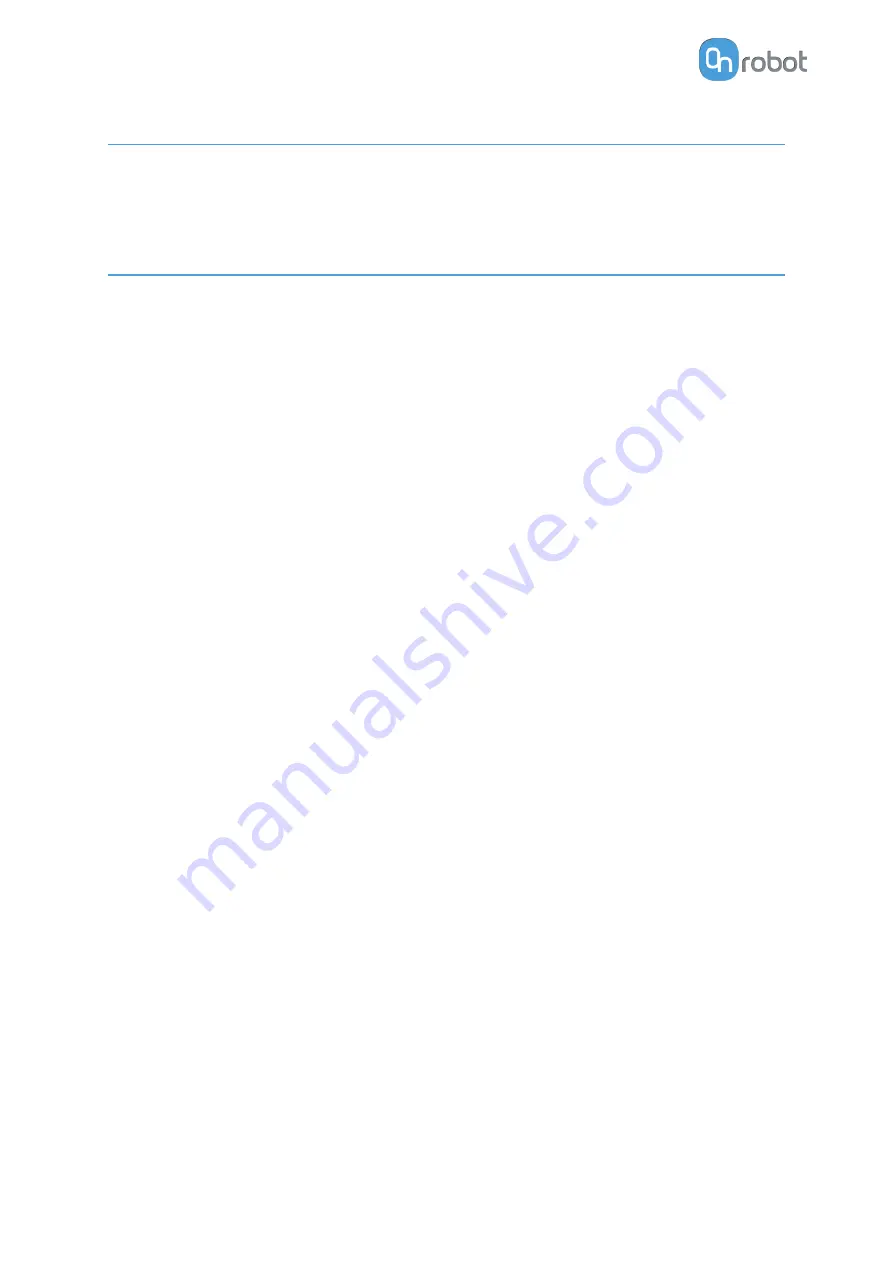
1.3. Naming Convention
1.3.1. Compute Box/Eye Box
Eye Box and Compute Box are used interchangeably.
1.4. Copyright
The information contained herein is property of OnRobot A/S and shall not be reproduced in
whole or in part without prior written approval of OnRobot A/S. The information herein is
subject to change without notice and should not be construed as a commitment by OnRobot
A/S. This manual is periodically reviewed and revised.
OnRobot A/S assumes no responsibility for any errors or omissions in this document.
Copyright © 2015–2020 by OnRobot A/S.
The OnRobot A/S logo is trademark of OnRobot A/S.
INTRODUCTION
6
Summary of Contents for RG2-FT
Page 1: ...USER MANUAL FOR UR ROBOTS v1 4 1 Original Instructions ...
Page 66: ...Proximity Sensor Typical Accuracy HARDWARE SPECIFICATION 66 ...
Page 68: ...Dimensions of the Gripper s finger in millimeters HARDWARE SPECIFICATION 68 ...
Page 74: ...8 2 4 Tools 8 2 4 1 RG2 FT All dimensions are in mm and inches HARDWARE SPECIFICATION 74 ...
Page 82: ...12 Certifications CERTIFICATIONS 82 ...
Page 83: ...12 1 EMC CERTIFICATIONS 83 ...
Page 84: ...12 2 Declaration of Incorporation 12 2 1 RG2 FT CERTIFICATIONS 84 ...
































