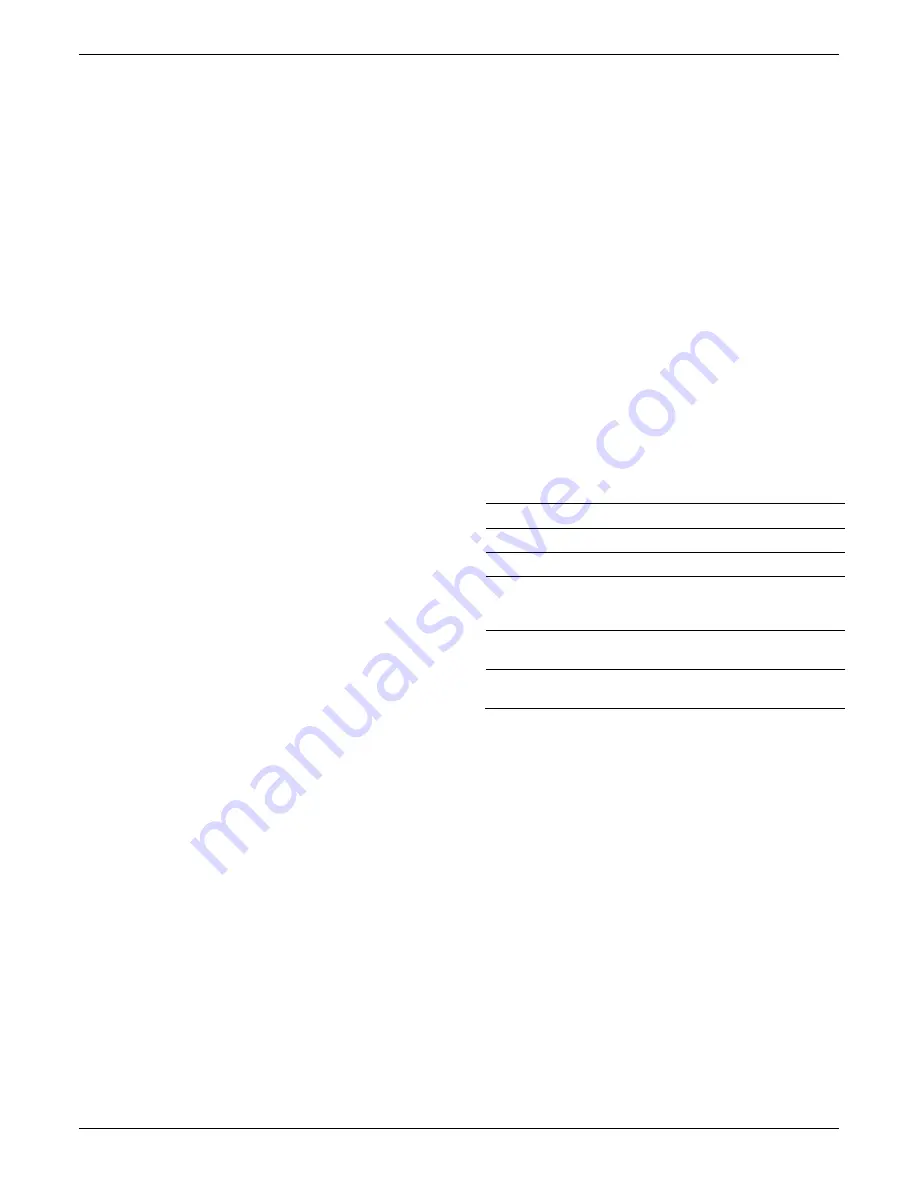
InTemp CX405 RTD Dry Ice Logger Manual
1-508-759-9500 (U.S. and International) 5
www.onsetcomp.com
1-800-LOGGERS (U.S. only)
•
Download & Continue. The logger will continue logging
once the download is complete.
•
Download & Restart. The logger will start a new data set
using the same profile once the download is complete.
•
Download & Stop. The logger will stop logging once the
download is complete.
A report of the download is generated and is also uploaded to
InTempConnect if you are logged into the InTemp app with
your InTempConnect user credentials.
In the app, tap Settings to change the default report type and
report sharing options. The report is also available in Secure
PDF, XLSX, and VFC CSV (if enabled) formats for sharing at a
later time. Tap the Reports icon to access previously
downloaded reports. See www.intempconnect.com/help for
details on working with reports in both the InTemp app and
InTempConnect.
Performing Logger Checks
If your monitoring application requires that you perform daily
or twice daily checks of the logger, you can use the InTemp app
to connect to the logger and perform a check.
To enable the perform check feature in the InTemp app (if you
are not using InTempConnect):
1.
Tap the Settings icon.
2.
Under Record CX400 Logger Checks, select either Once
Daily or Twice Daily. If you choose Twice Daily, a Perform
Morning Check action will be listed in the Connected screen
from 12:01 AM until 12:00 PM and then a Perform
Afternoon Check action will be listed from 12:01 PM to
12:00 AM. If you choose Once Daily, an action will be listed
in the Connected screen to Perform Daily Check.
To enable the perform check feature if you are using
InTempConnect, an administrator or user with the required
privileges must create a new profile for a CX400 logger and set
the Daily Checks to Once Daily or Twice Daily. For details on
managing profiles, see www.intempconnect.com/help.
Note:
Changes to the Record CX400 Logger Checks setting will
take effect the next time the logger is configured. Also, when
this setting is enabled, the minimum and maximum values
displayed on the logger LCD represent the minimum and
maximum readings within the current 24-hour periods and will
reset every 24 hours. Otherwise, if this setting is not enabled,
the minimum and maximum values represent the entire logging
period and only reset when the logger is downloaded and
restarted or stopped and reconfigured (they will not reset if you
download the logger and continue logging).
To perform a check:
1.
Tap the Devices icon and connect to the logger.
2.
Tap Perform (Morning, Afternoon, or Daily) Check.
Once a check is completed, it is recorded as a logged user
action along with the user email and the location, and is
available for view in reports. The action is also listed as
performed in the Connected screen and a checkmark will
illuminate on the logger LCD.
You can also set up a notification to display on your phone or
tablet to remind you to perform a check. Use the Reminders
option under Settings in the InTemp app.
Minimum and Maximum Values
The logger LCD displays the minimum and maximum
temperature readings. If the setting to perform logger checks is
enabled (see
Performing Logger Checks
), then these values
represent the minimum and maximum readings within the
current 24-hour period and will reset every 24 hours for the
entire logging period. If the logger check setting has not been
enabled, then these values represent the entire logging period
and will automatically reset when the logger is downloaded and
restarted or stopped and reconfigured.
You can also clear these values as needed while the logger is
logging by pressing the Mute/Next button for 3 seconds until
HOLD disappears on the LCD. Dashes (--) will then appear on the
LCD for the minimum and maximum values until the next logging
interval. The values will then continue to be updated for the
remaining logging period or until they are cleared again.
Note:
This clears the data on the screen only. Actual logger and
reporting data will not be cleared with this reset.
Logger Events
The logger records the following events to track logger
operation and status. These events are listed in reports
downloaded from the logger.
Event Name
Definition
Started
The logger started logging.
Stopped
The logger stopped logging.
Downloaded
The logger was downloaded.
Probe Alarm
Tripped/Cleared
A probe temperature alarm has tripped or
cleared because the reading was outside the
alarm limits or back within range.
Performed/Missed
Check
The user performed or missed the daily,
morning, or afternoon logger check.
Safe Shutdown
The battery level dropped below 1.85 V; the
logger performs a safe shutdown.
Deploying the Logger
Use the four magnets on the back of the logger case to mount it
to a magnetic surface.
The external probe cable has a protective sheath. Move the
sheath as needed to position it where the cable will be
protected during shipments from inadvertent cuts.
Protecting the Logger
The logger is designed for indoor use and can be permanently
damaged by corrosion if it gets wet. Protect it from
condensation. If the logger gets wet, remove the battery
immediately and dry the circuit board.
Note:
Static electricity may cause the logger to stop logging.
The logger has been tested to 8 KV, but avoid electrostatic
discharge by grounding yourself to protect the logger. For more
information, search for “static discharge” on onsetcomp.com.
























