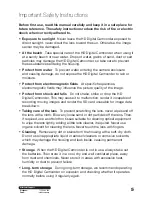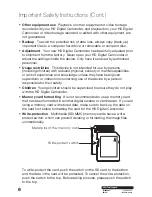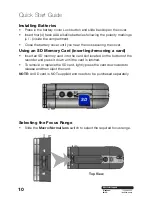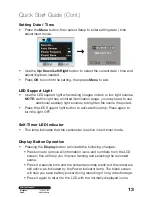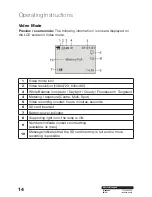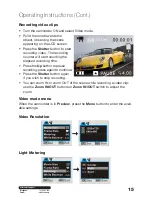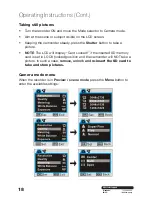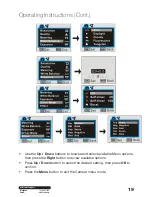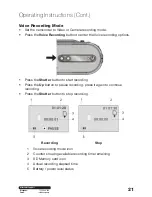6
After Sales Support
Telephone:
1300 886 649
Email:
info@tempo.org
Important Safety Instructions (Cont.)
• Other equipment use
Playback on other equipment of video footage
recorded with your HD Digital Camcorder, and playback on your HD Digital
Camcorder of video footage recorded or edited with other equipment, are
not guaranteed.
• Backup
To avoid the potential risk of data loss, always copy (back up)
important files to a computer hard drive or removable or compact disc.
• Adjustment
Your new HD Digital Camcorder has been fully adjusted prior
to shipment from the factory. Never open your HD Digital Camcorder or
adjust the settings inside the device. Only have it serviced by authorised
personnel.
• Usage restriction
This device is not intended for use by persons
(including children) with reduced physical, sensory or mental capabilities,
or lack of experience and knowledge, unless they have been given
supervision or instruction concerning use of the device by a person
responsible for their safety.
• Children
Young children should be supervised to ensure they do not play
with the HD Digital Camcorder.
• Memory card formatting
It is not recommended to use a memory card
that has been formatted in another digital camera or card reader. If you are
using a memory card with stored data, make sure to back up the data on
the card first before formatting the card for the HD Digital Camcorder.
• Write-protection
Multimedia (SD/MMC) memory cards have a write-
protect switch, which can prevent deleting or formatting the image files
unintentionally.
Metal pins of the memory card
Write-protect switch
To write-protect the card, push the switch on the SD card to the bottom
and the data in the card will be protected. To cancel the write-protection,
push the switch to the top. Before taking pictures, please push the switch
to the top.
Summary of Contents for ADVC-014
Page 1: ...Instruction Manual 1300 886 649 Model ADVC 014 Customer Helpline HD Digital Camcorder...
Page 28: ...28 After Sales Support Telephone 1300 886 649 Email info tempo org Operating Instructions Cont...
Page 34: ...34 After Sales Support Telephone 1300 886 649 Email info tempo org...
Page 35: ...35 After Sales Support Telephone 1300 886 649 Email info tempo org...
Page 36: ...36 After Sales Support Telephone 1300 886 649 Email info tempo org...