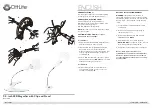ONYX Flexible-arm PC Edition User’s Guide
37
Capture Image
Capture Image Description
Modifier Key+Hot Key
Save current screen image
F12+CTRL+S
Capture image
F12+TAB
Delete image
F12+DELETE
View Image
View Image Description
Modifier Key+Hot Key
Jump to live image
F12+0
(zero)
Next image
F12+SPACEBAR
Previous image
F12+SHIFT+SPACEBAR
Jump to image 1
F12+1
Jump to image 2
F12+2