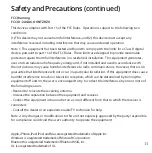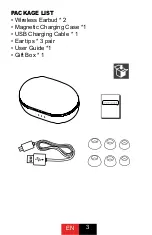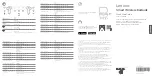6
Pair & Connect with Your Device - Step 1
Turn ON your OontZ True Wireless BudZ ULTRA
Flashing Blue Light
- The BudZ are ready to pair and connect to your device.
- If the BudZ are inserted into your ears when the BudZ turn on there will be
a voice prompt “Hello”.
- A voice prompt “Pairing” will then indicate when the BudZ are ready to pair
and connect.
Blue Light flashing 1 time every 5 seconds on one BudZ and 2 times every
5 seconds on the other
- Your device is connected to the BudZ and is ready to play
- The OontZ True Wireless BudZ ULTRA allow the last device it was connected
with to automatically reconnect with the BudZ each time the BudZ are removed
from the Charging Case and that device is within range.*
The OontZ True Wireless BudZ ULTRA can only be connected to one device at a time.
- To connect to a different device, you need to first disconnect the currently paired device.
- To disconnect the current device, Go to Settings > Bluetooth on your device.
- Select the information symbol next to ‘OontZ TW BudZ ULTRA’ when it appears under Devices
- iOS Device -- Select ‘Disconnect’ or ‘Forget This Device’.
- Android Device -- Select ‘Unpair’.
- For pairing and connecting guide for your Apple Mac or Windows laptop/computer,
please visit:
TheOontZ.com/pairing
- The Blue Light will begin flashing and a voice prompt “Pairing” will indicate the BudZ are
ready to pair and connect to the next device.
* Your device needs to be within 10 unobstructed feet of the OontZ True Wireless BudZ ULTRA
to pair and connect. If there is an issue when connecting please move your device closer to the
Headphones, then pair and connect.
* When the battery charge is too low indicated by a rapidly flashing red light on the BudZ,
your device will not be able to connect with the BudZ.
* If the Left and Right BudZ will not connect with each other please refer to the Reset
instructions on Page 12.
i