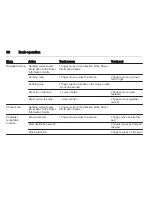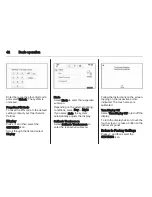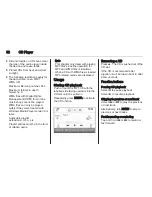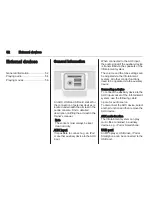Basic operation
37
Menu
Action
Touch screen
Touch pad
Media menu
Sending current audio
information to the Driver
Information Centre
1 finger, move in the direction of the Driver
Information Centre
Changing track
2 fingers, move left or right
to skip to previous or next
track
Changing media source
2 fingers, move up or down
to skip to previous or next
media source
Browsing
2 fingers, press and hold
the touch pad
Activating quick play
1 finger, tap and hold
respective menu item
Summary of Contents for OPEL INSIGNIA
Page 1: ...OPEL INSIGNIA Infotainment Manual ...
Page 2: ......
Page 3: ...Touch R700 Navi 900 5 R300 Color R400 Color 103 Contents ...
Page 4: ......
Page 8: ...8 Introduction Control elements overview Centre display with controls ...
Page 97: ...Frequently asked questions 97 ...
Page 102: ...102 ...
Page 106: ...106 Introduction Control elements overview Control panel ...