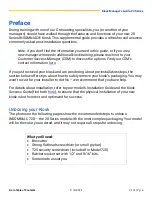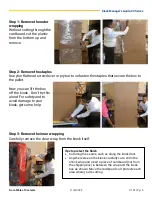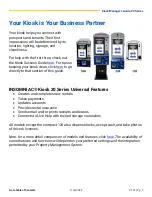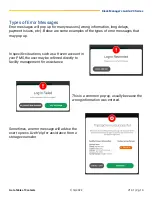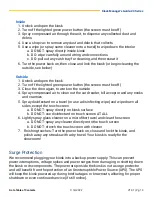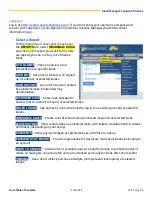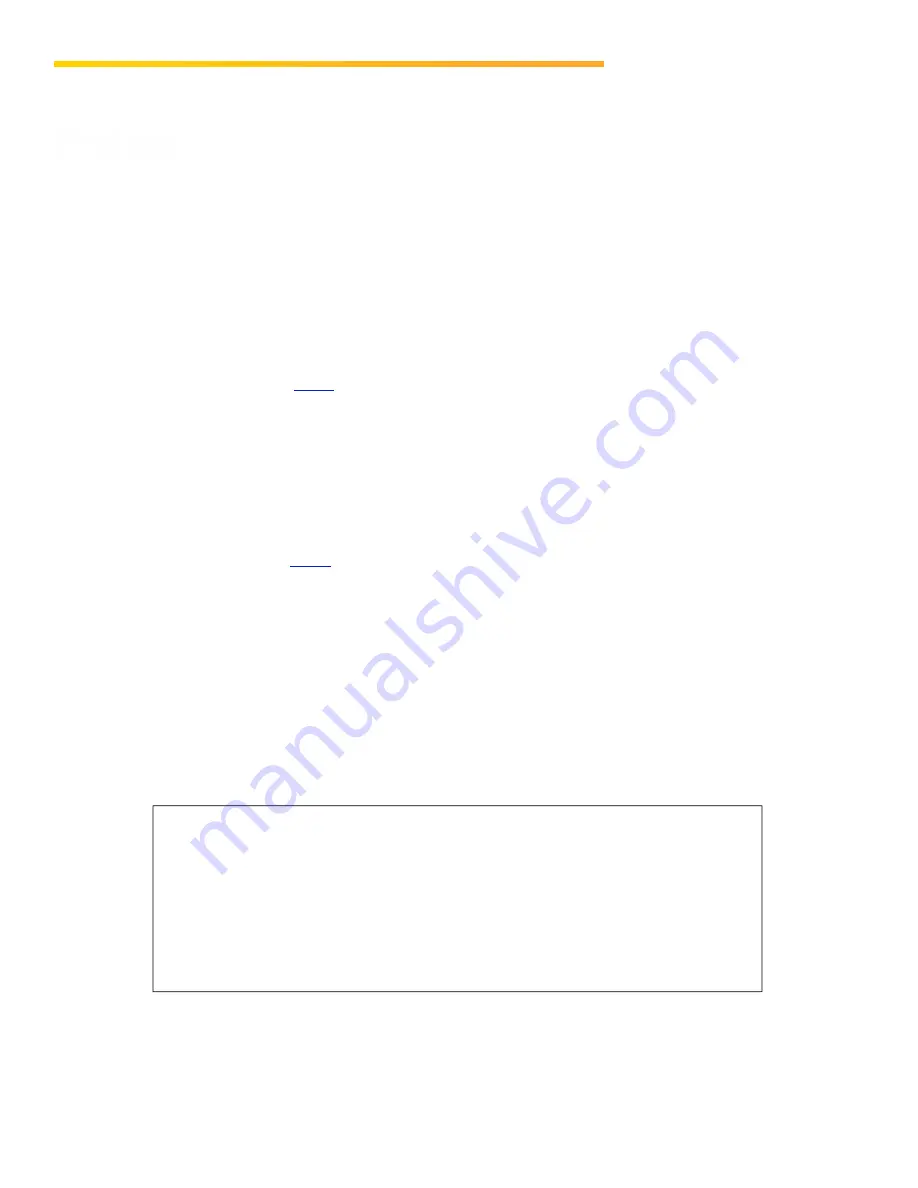
Kiosk Manager’s Guide: 20 Series
1/14/2022
V1.01
|
Pg. 4
Preface
During training with one of our Onboarding specialists, you (or another of your
managers) should have walked through the features and functions of your new 20
Series INSOMNIAC® Kiosk. This supplemental guide provides a refresher and answers
commonly asked post-installation questions.
Note: if you don’t find the information you need in this guide, or if you are a
new manager who needs additional kiosk training, please reach out to your
Customer Success Manager (CSM) to discuss the options. Find your CSM’s
If you just received your kiosk and are wondering about pre-installation steps, the
section below offers tips about how to safely remove your kiosk’s packaging. You may
want to wait for your installer to do this – we recommend that you have help.
For details about installation, refer to your model’s
Installation Guide
and the
Kiosk
Success Guide
), to ensure that the physical installation of your new
kiosk is both correct and optimized for success.
Unboxing your Kiosk
The photos on the following pages show the recommended steps to unbox a
INSOMNIAC 720 — the 20 Series model with the most complex packaging. Your model
will be the color you ordered, and it may not require all steps for unboxing.
What you’ll need:
•
Box cutter
•
Strong flathead screwdriver (or small pry bar)
•
T25 security screwdriver (included for Model 720)
•
Ratchet socket set with 1/2" and 9/16” bits.
•
Someone to assist you