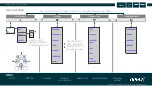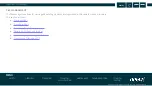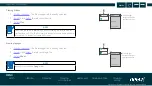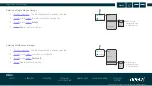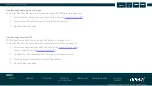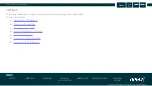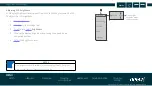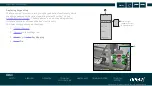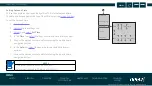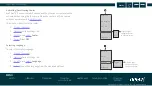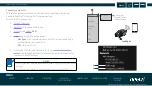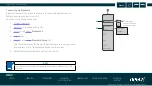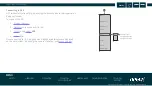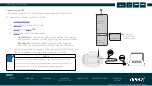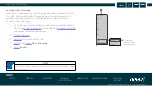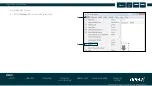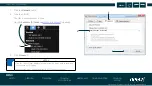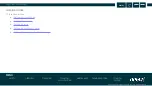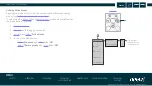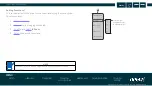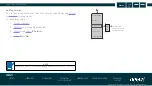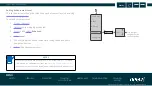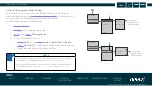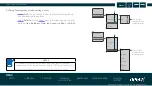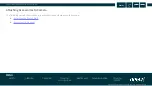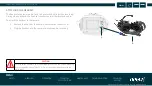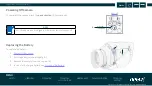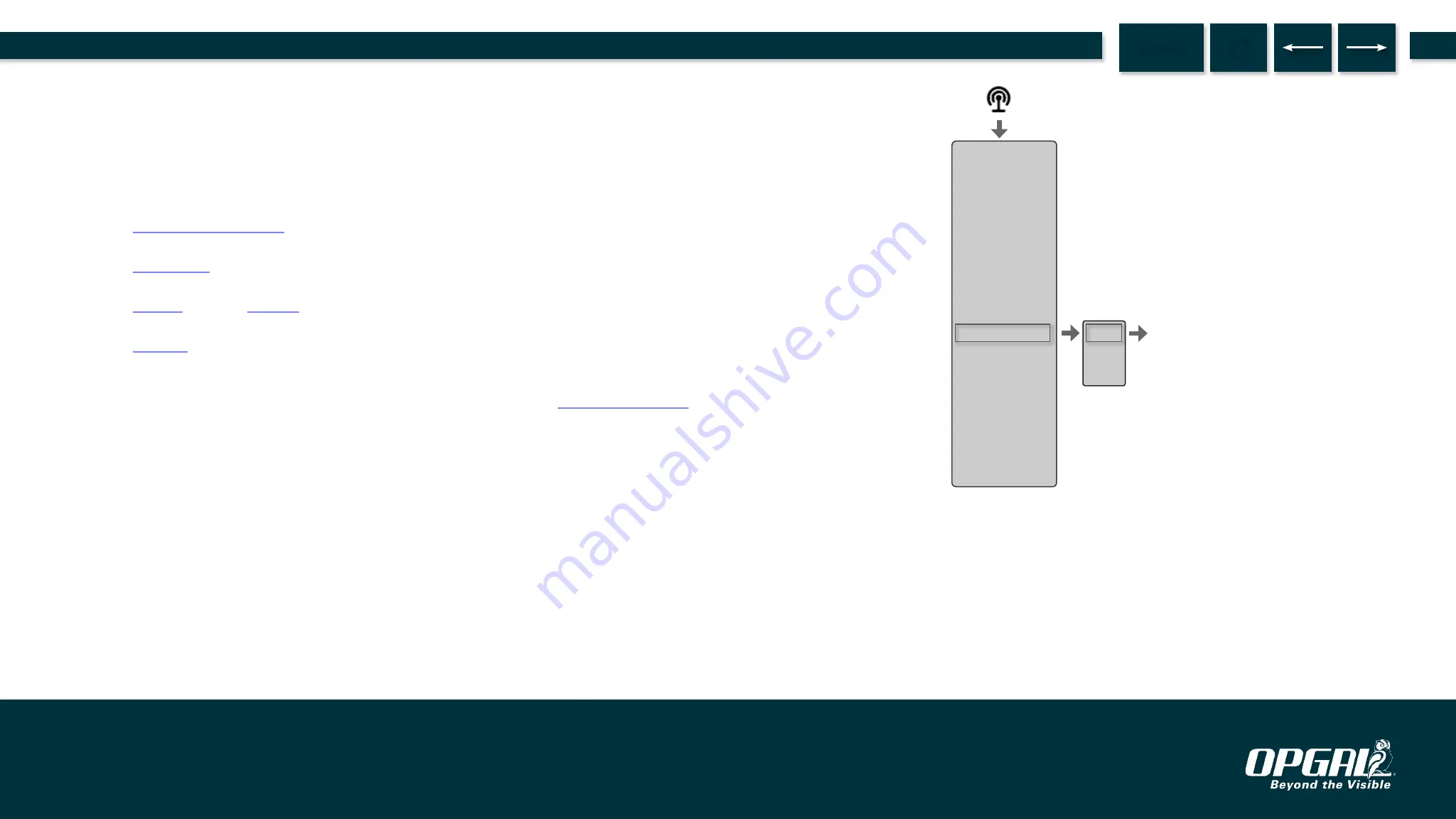
Connecting to GPS
GPS connectivity allows for geo-locating the position where the inspection is
being performed.
To connect to GPS:
1.
2.
to the connectivity tab.
3.
to and
GPS
.
4.
Select
On
.
Once connected to GPS,
longitude and latitude
coordinates are displayed
on the main screen, indicating the camera's location (see
).
Wi-Fi
Bluetooth
Bluetooth
Setup
GPS
USB
Video
Streaming
On
Off
Click the right
navigation button
to make selection.
Operation | Camera Settings
64.
MENU
EyeCGas® 2.0 | User Manual Rev 01 | Doc P/N: UM-8G9A0000B