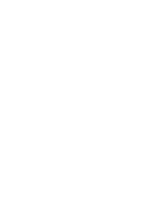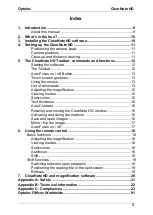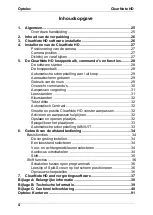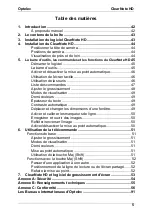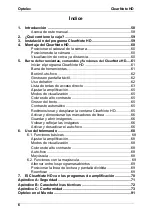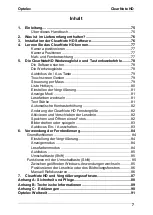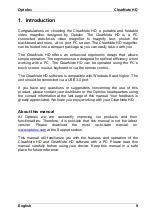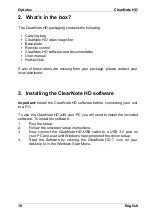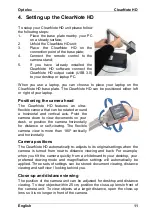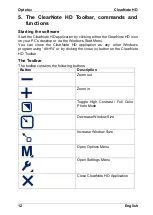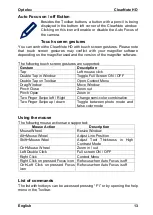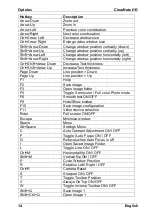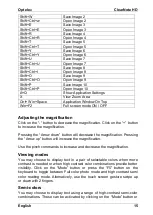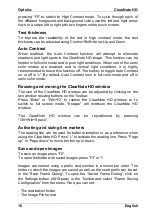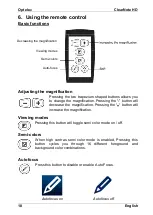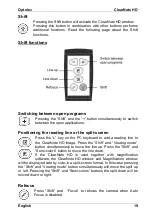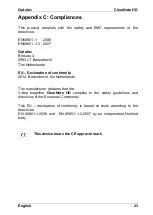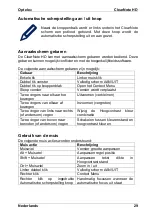Optelec
ClearNote HD
16
English
pressing “F5” to switch to High Contrast mode. To cycle through each of
the different foreground and background colors use the left and right arrow
keys or a swipe left or right with two fingers on the touch screen.
Text thickness
To improve the readability of the text in high contrast mode, the text
thickness can be adjusted using Shift+Arrow Up and Down.
Auto Contrast
When enabled, the Auto Contrast function will attempt to eliminate
shadows and light spots in the ClearNote HD image. This function can be
helpful in full color mode and in poor light conditions. When one of the semi
color modes are enabled, and in normal light conditions, it is highly
recommended to leave this function off. The hotkey to toggle Auto Contrast
on or off is “c”. By default, Auto Contrast is on in full color mode and off in
semi color mode.
Resizing and moving the ClearNote HD window
The size of the ClearNote HD window can be adjusted by clicking on the
two window resizing buttons on the Toolbar.
Press “Enter” or “Win+F2” to restore the ClearNote HD window, or to
switch to full screen mode. “Escape” will minimize the ClearNote HD
window.
The ClearNote HD window can be repositioned by pressing
“Ctrl+Win+Space”.
Activating and sizing line markers
The reading line can be used for better orientation or as a reference when
using the ClearNote HD. Press “L” to activate the reading line. Press “Page
up” or “Page down” to move the line up or down.
Save and open images
To save an image press “F2”.
To open the folder with saved images press “F3” or “i”.
Images are named using a prefix and number in a numerical order. The
folder to which the images are saved as well as the used prefix can be set
in the “Save Frame Dialog”. To open the “Saved Frame Dialog”, click on
the Settings button (Alt+Space) in the Toolbar and select “Frame Saving
Configuration” from the menu. Here you can set:
- The destination folder
- The Image File format