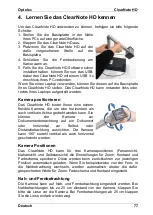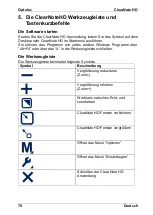Optelec
ClearNote HD
Español
65
Ajustar la amplificación
Haga clic en el botón
–
para reducir la amplificación. Haga clic en el botón
+
para aumentar la amplificación.
Al presionar el botón
Flecha abajo
reducirá la amplificación. Al presionar
el botón
Flecha arriba
aumentará la amplificación.
También, puede hacer los gestos de pellizcar para aumentar o reducir la
amplificación.
Modos de visualización
El ClearNote HD le permite desplegar texto en varias combinaciones de
colores cuando es necesario revelar el contraste o mejorar la visualización.
Haga clic en el botón
Modo
(Mode) o presione la tecla
F5
para alternar
entre el modo foto a todo color y el modo de lectura en alto contraste.
También, puede hacer los gestos de deslizar hacia arriba o abajo con dos
dedos.
Colores de alto contraste
Se puede cambiar los colores del texto y fondo gracias a las varias
combinaciones de colores de alto contraste. Haga clic en el botón
Modo
(Mode) o presione la tecla
F5
para activar el modo de alto contraste. Para
recorrer las combinaciones de colores de texto y fondo, utilice las teclas de
flechas izquierda o derecha, o deslice dos dedos hacia la izquierda o
derecha en la pantalla táctil.
Grosor del texto
Para mejorar la legibilidad de un texto en modo de alto contraste, ajuste el
grosor del texto presionando las teclas
Mayúscula+Flecha
arriba
o
Mayúscula+Flecha abajo
.
Contraste automático
Cuando está activada, la función
Contraste automático
intentará eliminar
sombras y claroscuros en la imagen ClearNote HD. Esta función puede ser
útil cuando las condiciones de luz no sean óptimas. Cuando uno de los
modos de alto contraste está activado, y las condiciones de luz son
óptimas, se recomienda desactivar esta función. La tecla de acceso directo
para activar o desactivar el modo de Contraste automático es
c
. Por
defecto, el contraste automático está activado en el modo a todo color y
desactivado en el modo de alto contraste.
Redimensionar y desplazar la ventana ClearNote HD
Para ajustar el tamaño de la ventana ClearNote HD, haga clic en los dos
botones de redimensión ubicados en la barra de herramientas.