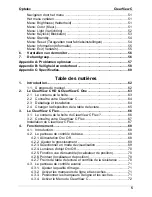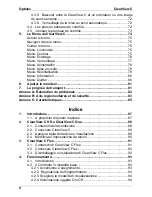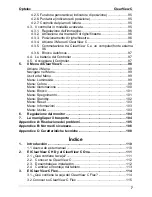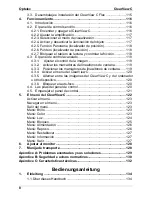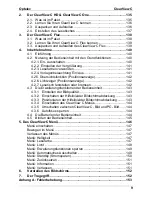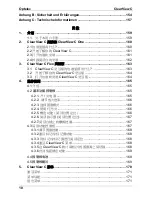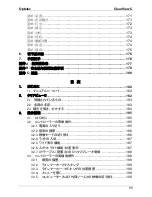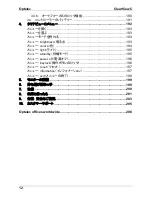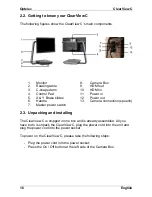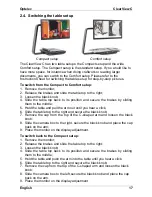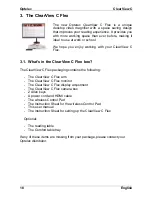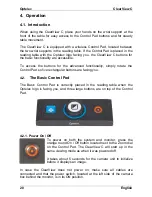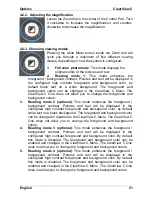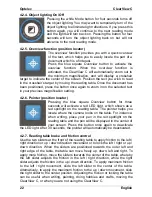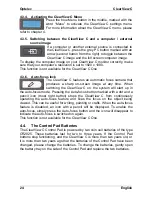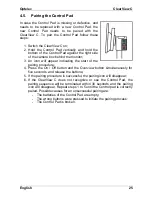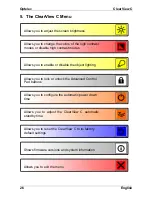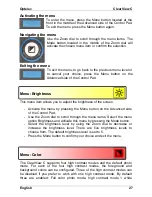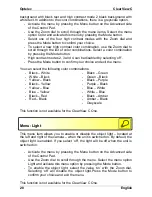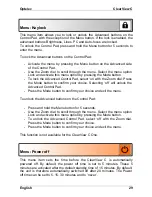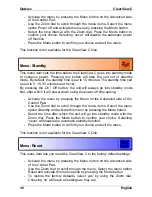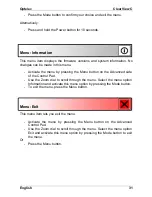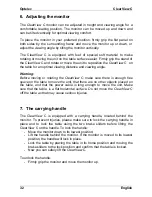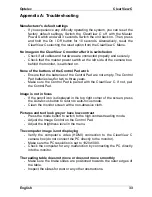Optelec ClearView
C
English 19
3.2. Getting to know your ClearView C Flex
The following figures show the ClearView C Flex’s main components.
1. Monitor
2.
Reading table (optional)
3. Control
Pad
4.
X & Y Brake slides
5.
Master power switch
6. Camera
Box
7. HDMI
out
8. HDMI
in
9. Power
in
10. Power
out
11.
Camera connection (speech)
3.3. Unpacking and installing the ClearView C Flex
The ClearView C Flex is shipped in boxes and needs to be assembled before
it can be used. Please also refer to the Instruction Sheet for setting up the
ClearView C Flex included in the box.
To set up and power on the ClearView C Flex, please take the following
steps:
- Unpack the boxes of the ClearView C Flex;
- Mount the bottom part of the ClearView C Flex on a stable table and
fasten it with the screw;
- Place the top part of the ClearView C Flex on the bottom part;
- In case the Clearview C Flex is used with the reading table, mount the
arm at the top of the pole, in its highest position;
- Use the included Allen keys to tighten the screws at the top and bottom
part of the arm;
- Mount the display adjustment;
- Place the monitor on the display adjustment;
- Slide the camera box into its position at the end of the arm.
If the camera does not look straight down onto the table surface, adjust
the viewing angle using the adjustment screw on top of the camera box
holder;
- Insert the cables;
- Plug the power cord into the power socket;
- If the ClearView C Flex does not power on immediately, press the On /
Off button at the left side of the Electronic Box
.
Summary of Contents for ClearView C HD
Page 1: ...Optelec ClearView C Page 1...
Page 2: ......
Page 162: ...Optelec ClearView C 162 2 4 ClearView C 1 2 3 4 5 6 7 C 8 9 1 2 3 4 5 6 7 C 8 9...
Page 167: ...Optelec ClearView C 167 4 2 6 LED LED 30 4 2 7 2 ClearView C 4 3 ClearView C One...
Page 170: ...Optelec ClearView C 170 5 ClearView C...
Page 171: ...Optelec ClearView C 171 5 ClearView C 1 2...
Page 172: ...Optelec ClearView C 172 2 3 4 ClearView C One ON OFF ClearView C One...
Page 174: ...Optelec ClearView C 174 ClearView C 15 5 15 30 NEVER ClearView C One ClearView C YES NO 10...
Page 175: ...Optelec ClearView C 175...
Page 182: ...Optelec ClearView C 182 1 Optelec ClearView C 1 1 2 C C...
Page 183: ...Optelec ClearView C 183 2 1 CR2025 2 2 1 2 3 C 4 5 6 7 8 9 HDMI OUT 10 HDMI IN 11 IN 12 OUT 13...
Page 184: ...Optelec ClearView C 184 2 3...
Page 185: ...Optelec ClearView C 185 3 3 1 Optelec 3 2 Optelec 3 2 1 12...
Page 186: ...Optelec ClearView C 186 ON 3 2 2 3 2 3 a olor 1 2 3 4...
Page 187: ...Optelec ClearView C 187 5 3 2 4 4 3 2 5 3 2 6...
Page 188: ...Optelec ClearView C 188 3 2 7 3 3...
Page 189: ...Optelec ClearView C 189 3 3 1 3 3 3 2 3 3 3 3 3 4 MENU 4...
Page 190: ...Optelec ClearView C 190 3 3 5 PC HDMI IN A 1920 x 1080 1920 x 1080 3 3 6...
Page 191: ...Optelec ClearView C 191 3 4 CR2025 1 2 3 CR2025 4...
Page 192: ...Optelec ClearView C 192 4...
Page 193: ...Optelec ClearView C 193 MENU MENU MENU rightness MENU rightness rightness rightness max...
Page 195: ...Optelec ClearView C 195 ight off MENU ight on off tandby never MENU Standby never...
Page 196: ...Optelec ClearView C 196 power off never MENU Power off never eylock PC MENU keylock on...
Page 197: ...Optelec ClearView C 197 MENU keylock off eset MENU eset yes no 10 information MENU...
Page 198: ...Optelec ClearView C 198 information exit MENU exit...
Page 199: ...Optelec ClearView C 199 5 C 6 XY...
Page 201: ...Optelec ClearView C 201 8 8 1 C C 8 2 8 3 8 4...
Page 202: ...Optelec ClearView C 202 8 5 brightness 8 6 HDMI C HDMI IN A 1920 1080 PC C 8 7 XY...
Page 203: ...Optelec ClearView C 203 9...
Page 204: ...Optelec ClearView C 204...
Page 205: ...Optelec ClearView C 205 10 Optelec TEL FAX URL http www times ne jp Email info times ne jp...
Page 207: ......
Page 208: ...Optelec ClearView C 208...