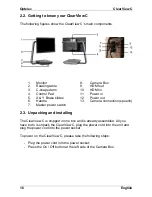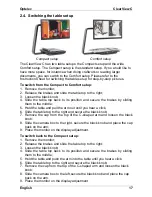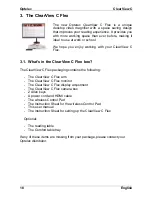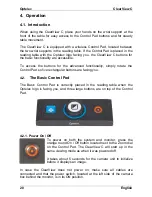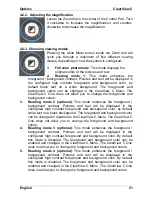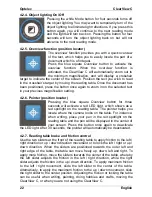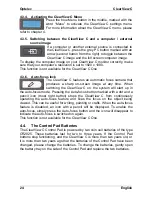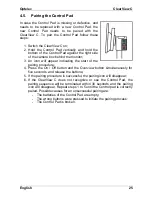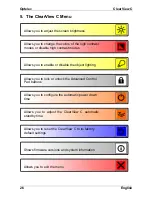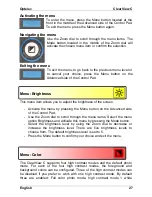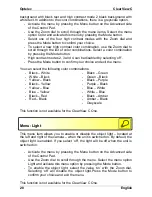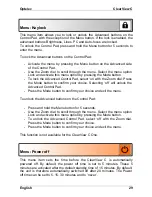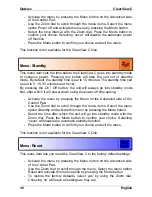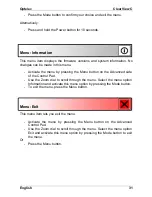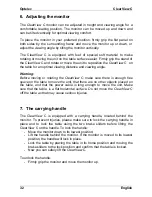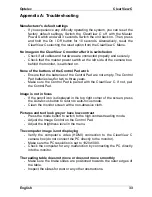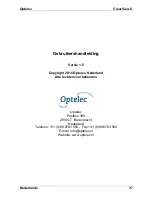Optelec ClearView
C
English 27
Activating the menu
To enter the menu, press the Menu button located at the
front in the middle of the Advanced side of the Control Pad.
To exit the menu, press the Menu button again.
Navigating the menu
Use the Zoom dial to scroll through the menu items. The
Mode button located in the middle of the Zoom dial will
activate the chosen menu item or confirm the selection.
Exiting the menu
To exit the menu, to go back to the previous menu level or
to cancel your choice, press the Menu button on the
Advanced side of the Control Pad.
Menu: Brightness
This menu item allows you to adjust the brightness of the screen.
- Activate the menu by pressing the Menu button on the Advanced side
of the Control Pad.
- Use the Zoom dial to scroll through the menu items. Select the menu
option Brightness and activate this menu by pressing the Mode button.
- Select the brightness level by using the Zoom dial to decrease or
increase the brightness level. There are five brightness levels to
choose from. The default brightness level is set to 5.
- Press the Mode button to confirm your choice and exit the menu.
Menu: Color
The ClearView C supports four high contrast modes and the default photo
mode. For each of the four high contrast modes, the foreground and
background colors can be configured. Three of the high contrast modes can
be disabled if you prefer to work with one high contrast mode. By default
three are enabled: Full color photo mode, high contrast mode 1 white
Summary of Contents for ClearView C HD
Page 1: ...Optelec ClearView C Page 1...
Page 2: ......
Page 162: ...Optelec ClearView C 162 2 4 ClearView C 1 2 3 4 5 6 7 C 8 9 1 2 3 4 5 6 7 C 8 9...
Page 167: ...Optelec ClearView C 167 4 2 6 LED LED 30 4 2 7 2 ClearView C 4 3 ClearView C One...
Page 170: ...Optelec ClearView C 170 5 ClearView C...
Page 171: ...Optelec ClearView C 171 5 ClearView C 1 2...
Page 172: ...Optelec ClearView C 172 2 3 4 ClearView C One ON OFF ClearView C One...
Page 174: ...Optelec ClearView C 174 ClearView C 15 5 15 30 NEVER ClearView C One ClearView C YES NO 10...
Page 175: ...Optelec ClearView C 175...
Page 182: ...Optelec ClearView C 182 1 Optelec ClearView C 1 1 2 C C...
Page 183: ...Optelec ClearView C 183 2 1 CR2025 2 2 1 2 3 C 4 5 6 7 8 9 HDMI OUT 10 HDMI IN 11 IN 12 OUT 13...
Page 184: ...Optelec ClearView C 184 2 3...
Page 185: ...Optelec ClearView C 185 3 3 1 Optelec 3 2 Optelec 3 2 1 12...
Page 186: ...Optelec ClearView C 186 ON 3 2 2 3 2 3 a olor 1 2 3 4...
Page 187: ...Optelec ClearView C 187 5 3 2 4 4 3 2 5 3 2 6...
Page 188: ...Optelec ClearView C 188 3 2 7 3 3...
Page 189: ...Optelec ClearView C 189 3 3 1 3 3 3 2 3 3 3 3 3 4 MENU 4...
Page 190: ...Optelec ClearView C 190 3 3 5 PC HDMI IN A 1920 x 1080 1920 x 1080 3 3 6...
Page 191: ...Optelec ClearView C 191 3 4 CR2025 1 2 3 CR2025 4...
Page 192: ...Optelec ClearView C 192 4...
Page 193: ...Optelec ClearView C 193 MENU MENU MENU rightness MENU rightness rightness rightness max...
Page 195: ...Optelec ClearView C 195 ight off MENU ight on off tandby never MENU Standby never...
Page 196: ...Optelec ClearView C 196 power off never MENU Power off never eylock PC MENU keylock on...
Page 197: ...Optelec ClearView C 197 MENU keylock off eset MENU eset yes no 10 information MENU...
Page 198: ...Optelec ClearView C 198 information exit MENU exit...
Page 199: ...Optelec ClearView C 199 5 C 6 XY...
Page 201: ...Optelec ClearView C 201 8 8 1 C C 8 2 8 3 8 4...
Page 202: ...Optelec ClearView C 202 8 5 brightness 8 6 HDMI C HDMI IN A 1920 1080 PC C 8 7 XY...
Page 203: ...Optelec ClearView C 203 9...
Page 204: ...Optelec ClearView C 204...
Page 205: ...Optelec ClearView C 205 10 Optelec TEL FAX URL http www times ne jp Email info times ne jp...
Page 207: ......
Page 208: ...Optelec ClearView C 208...