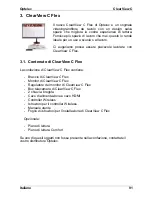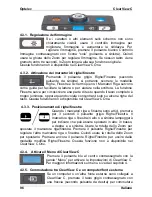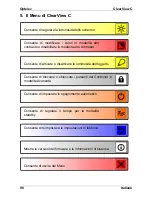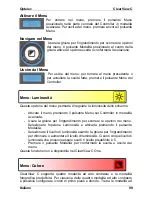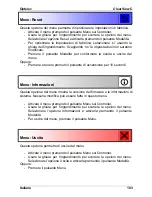Optelec ClearView
C
92 Italiano
3.2. Conoscere ClearView C Flex
Le immagini seguenti mostrano le componenti principali di ClearView C Flex.
1. Monitor
2. Piano di lettura(opz.)
3. Controller
4. Freno del piano X/Y
5. Interruttore
principale
6. Box
telecamera
7. HDMI
8. Ingresso
HDMI
9. Alimentazione
monitor
10. Alimentazione
11. Collegamento telecamera (speech)
3.3. Disinballaggio e installazione di ClearView C Flex
ClearView C Flex viene fornito in scatole e deve essere assemblato prima di
poter essere utilizzato. Si prega di fare riferimento anche al foglio di istruzioni
che trovate nella scatola per installare ClearView C Flex.
Per installare e accendere ClearView C Flex, fare i seguenti passi:
- Aprire le scatole di ClearView C Flex;
- Montare la parte inferiore di ClearView C Flex su un tavolo stabile e
fissarla con gli appositi morsetti;
- Posizionare la parte superiore di ClearView C Flex sulla parte inferiore;
- Nel caso in cui Clearview C Flex venga usato con il piano di lettura,
montare il braccio nella parte superiore dell’asta, nella sua posizione
più alta;
- Utilizzare le chiavi a brugola in dotazione per bloccare le viti nella parte
superiore e inferiore del braccio;
- Montare la regolazione del monitor;
- Porre il monitor sopra al regolatore del monitor;
- Far scorrere il box telecamera nella posizione alla fine del braccio.
Se la telecamera non è puntata dritta verso il basso sulla superficie del
tavolo, regolare l'angolo di visualizzazione utilizzando la vite di
regolazione sulla parte superiore del box telecamera;
- Inserire
i
cavi;
- Collegare il cavo di alimentazione alla presa di corrente;
- Se ClearView C Flex non si accende subito, premere il tasto On / Off
sul lato sinistro dell’elettronica
.
Summary of Contents for ClearView C HD
Page 1: ...Optelec ClearView C Page 1...
Page 2: ......
Page 162: ...Optelec ClearView C 162 2 4 ClearView C 1 2 3 4 5 6 7 C 8 9 1 2 3 4 5 6 7 C 8 9...
Page 167: ...Optelec ClearView C 167 4 2 6 LED LED 30 4 2 7 2 ClearView C 4 3 ClearView C One...
Page 170: ...Optelec ClearView C 170 5 ClearView C...
Page 171: ...Optelec ClearView C 171 5 ClearView C 1 2...
Page 172: ...Optelec ClearView C 172 2 3 4 ClearView C One ON OFF ClearView C One...
Page 174: ...Optelec ClearView C 174 ClearView C 15 5 15 30 NEVER ClearView C One ClearView C YES NO 10...
Page 175: ...Optelec ClearView C 175...
Page 182: ...Optelec ClearView C 182 1 Optelec ClearView C 1 1 2 C C...
Page 183: ...Optelec ClearView C 183 2 1 CR2025 2 2 1 2 3 C 4 5 6 7 8 9 HDMI OUT 10 HDMI IN 11 IN 12 OUT 13...
Page 184: ...Optelec ClearView C 184 2 3...
Page 185: ...Optelec ClearView C 185 3 3 1 Optelec 3 2 Optelec 3 2 1 12...
Page 186: ...Optelec ClearView C 186 ON 3 2 2 3 2 3 a olor 1 2 3 4...
Page 187: ...Optelec ClearView C 187 5 3 2 4 4 3 2 5 3 2 6...
Page 188: ...Optelec ClearView C 188 3 2 7 3 3...
Page 189: ...Optelec ClearView C 189 3 3 1 3 3 3 2 3 3 3 3 3 4 MENU 4...
Page 190: ...Optelec ClearView C 190 3 3 5 PC HDMI IN A 1920 x 1080 1920 x 1080 3 3 6...
Page 191: ...Optelec ClearView C 191 3 4 CR2025 1 2 3 CR2025 4...
Page 192: ...Optelec ClearView C 192 4...
Page 193: ...Optelec ClearView C 193 MENU MENU MENU rightness MENU rightness rightness rightness max...
Page 195: ...Optelec ClearView C 195 ight off MENU ight on off tandby never MENU Standby never...
Page 196: ...Optelec ClearView C 196 power off never MENU Power off never eylock PC MENU keylock on...
Page 197: ...Optelec ClearView C 197 MENU keylock off eset MENU eset yes no 10 information MENU...
Page 198: ...Optelec ClearView C 198 information exit MENU exit...
Page 199: ...Optelec ClearView C 199 5 C 6 XY...
Page 201: ...Optelec ClearView C 201 8 8 1 C C 8 2 8 3 8 4...
Page 202: ...Optelec ClearView C 202 8 5 brightness 8 6 HDMI C HDMI IN A 1920 1080 PC C 8 7 XY...
Page 203: ...Optelec ClearView C 203 9...
Page 204: ...Optelec ClearView C 204...
Page 205: ...Optelec ClearView C 205 10 Optelec TEL FAX URL http www times ne jp Email info times ne jp...
Page 207: ......
Page 208: ...Optelec ClearView C 208...