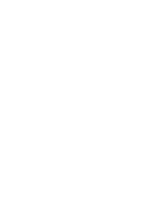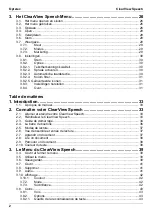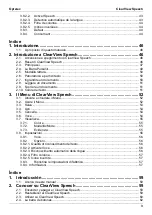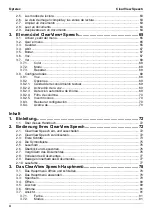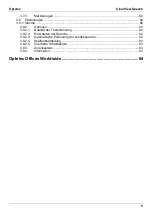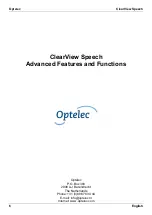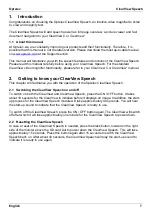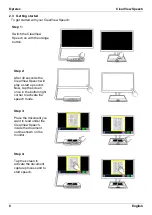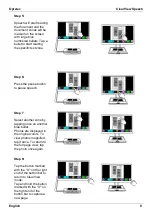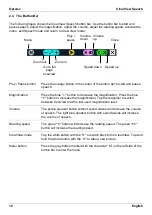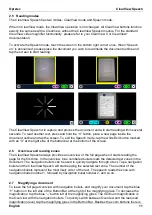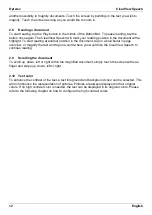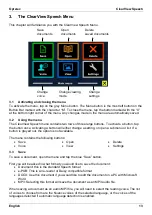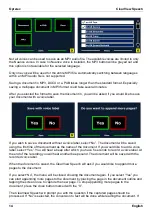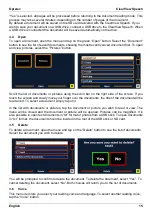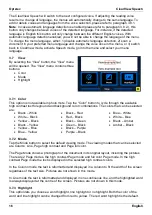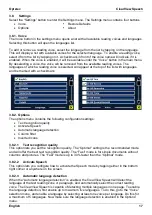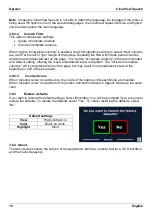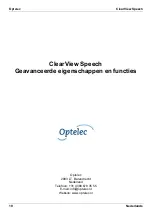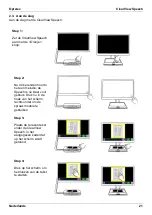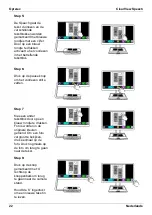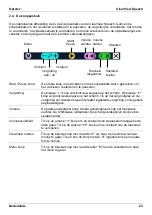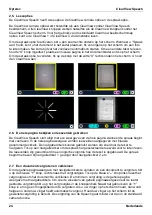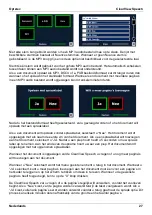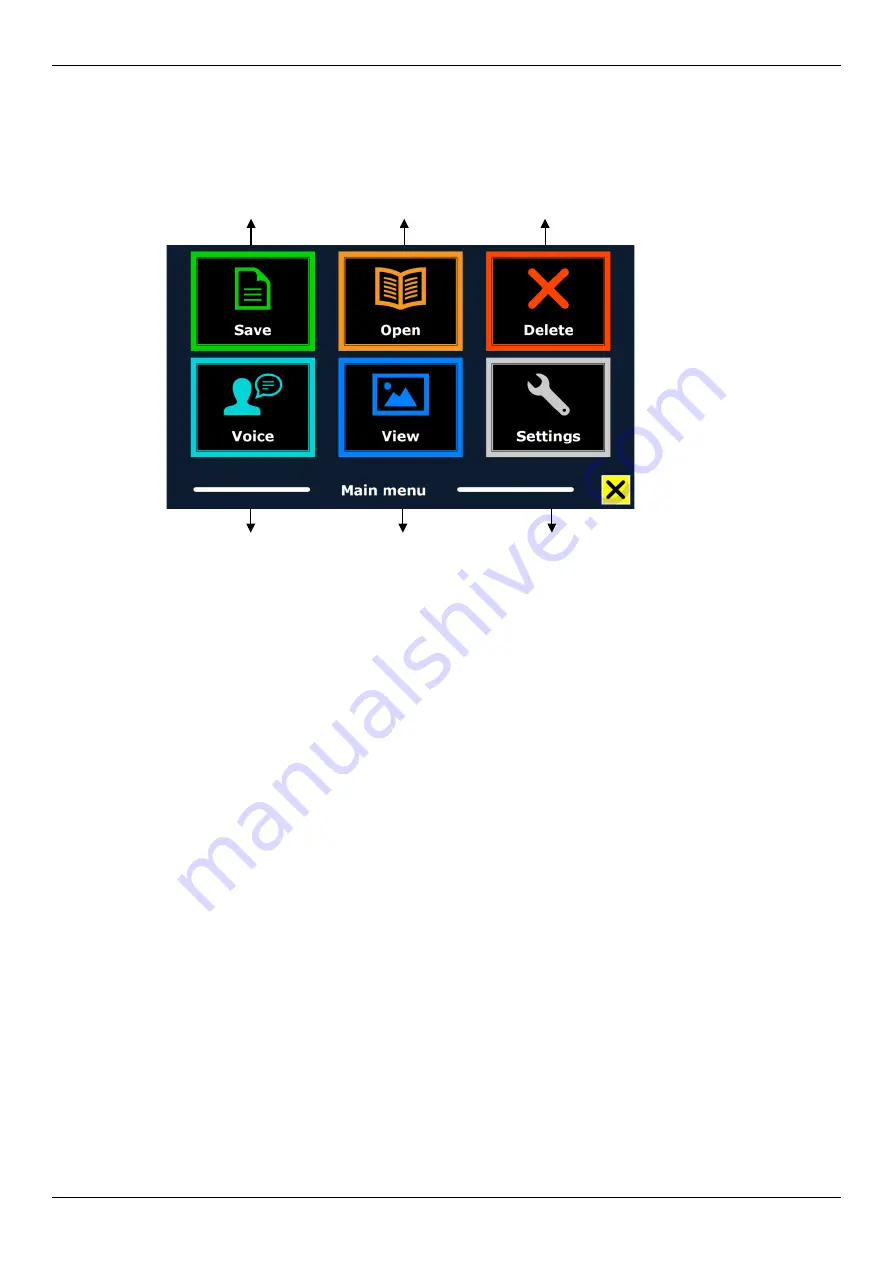
Optelec
ClearView Speech
English
13
3. The ClearView Speech Menu
This chapter will familiarize you with the ClearView Speech Menu.
3.1 Activating and closing the menu
To activate the menu, tap on the grey Menu button. The Menu button is the most left button on the
Button Bar marked with the character “M”. To close the menu, tap the button marked with the “X”
at the bottom right corner of the menu. Any changes made in the menu are automatically saved.
3.2 Using the menu
The ClearView Speech menu contains two rows of three large buttons. To activate a button, tap
the button once. Activating a button will either change a setting, or open a submenu or list. If a
button is greyed out, the option is not available.
The menu contains the following buttons:
•
Save
•
Voice
•
Open
•
View
•
Delete
•
Settings
3.3 Save
To save a document, open the menu and tap the blue “Save” button.
First you will be asked in what format you would like to save the document:
•
Document: this is the standard Speech format
•
e-PUB: This is an e-reader or Daisy compatible format
•
DOCX: Use this document if you would like to edit the document on a PC with Microsoft
Word
•
MP3: Selecting this format will save the document as an MP3 audio file.
When saving a document as an audio MP3 file, you will need to select the reading voice. The list
of voices to choose from are the Nuance voices of the selected language, or the voices of the
languages detected if automatic language detection is enabled.
Change
settings
Change viewing
mode
Change
voice
Delete
saved documents
Open
documents
Save
documents
Summary of Contents for ClearView Speech
Page 2: ......
Page 87: ......
Page 88: ...RFD 05944 Rev A Version 1 0 June 2021 Optelec The Netherlands All rights reserved...