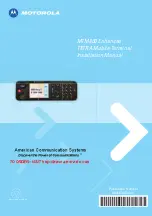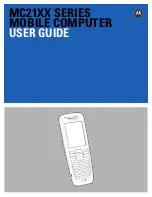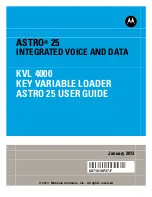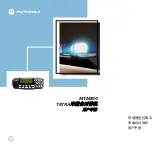Chapter Name
H32 User Guide
11
1
Introduction
1.1
Scope and Purpose
The H-32 user guide provides some basic information on setting up and operating the H-
32 Windows Embedded Compact 7 terminal.
1.1.1
Configuration
The H-32 will be available in two different setups. The difference between the two
terminals is the scan module. The H-32 with 1D option uses the Opticon MDL2100 laser
module and the H-32 with 2D option uses the Opticon MDI3100 imager.
1.1.2
Software version
The H-32 runs a Windows Embedded Compact 7 operating system. To determine the
current software version build for the H-32 tap ->
Control Panel
->
Version
->
button.
1.1.3
Service Information
In case there is problem with the H-32 or more information is needed, contact Opticon
Support.
support@opticon.com
support@opticonusa.com
When contacting the Opticon support please have the following information available:
Model name H-32 1D or 2D
Serial number
Hardware revision
O/S version
In case the H-32 was purchased through one of Opticons business partners, contact the
Opticon business partner for support.