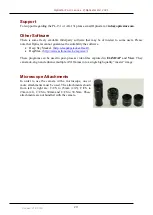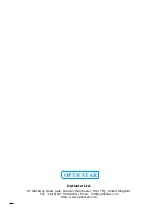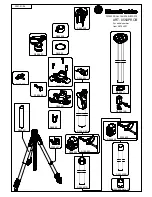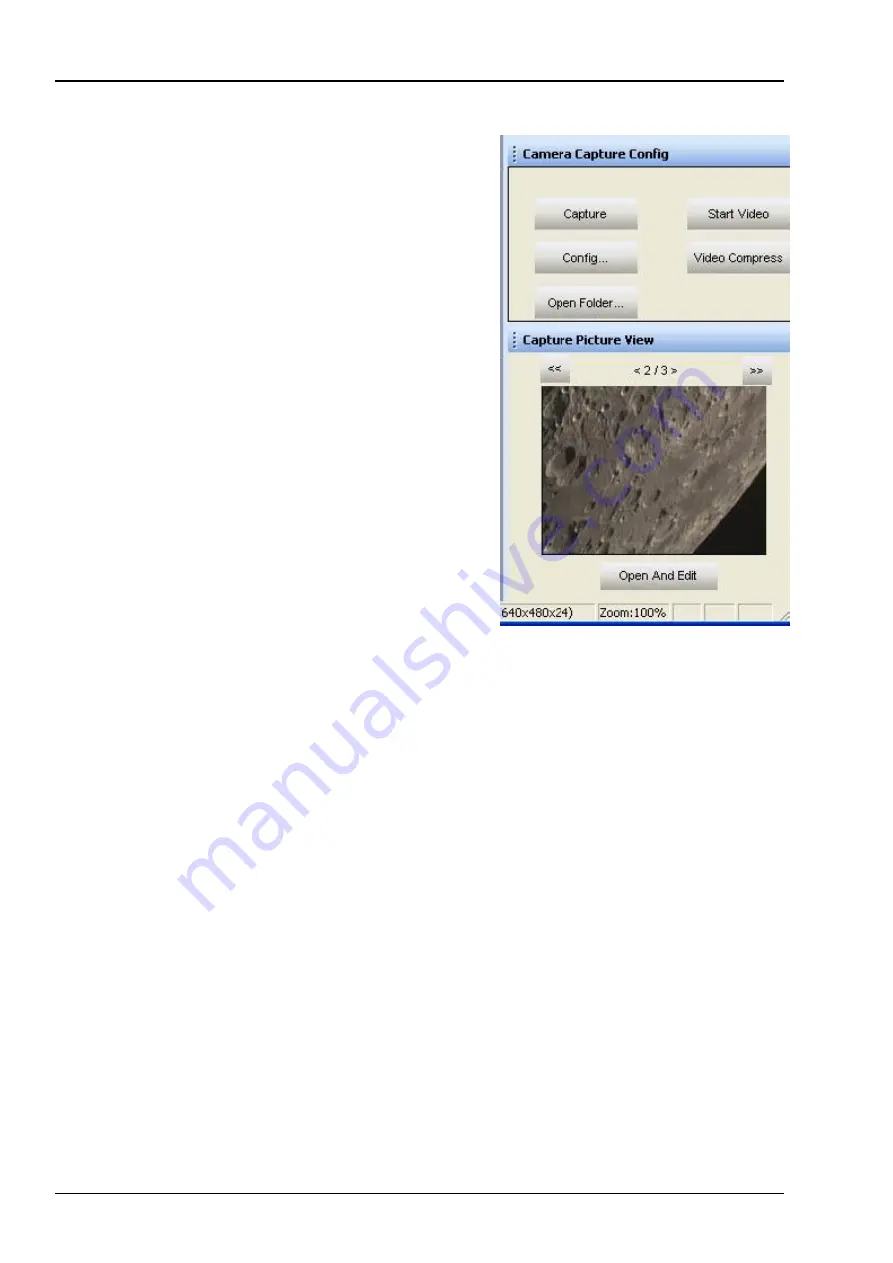
Opticstar PL-131 series. © Opticstar Ltd, 2021.
18
Updated: 07/09/2021
Image Capture
There is a second group of user controls on the right hand
side panel, headed
Camera Capture Config
. The
Capture
button can be used to capture a single frame or a series of
frames in
BMP
format. The location of the captured files
and the number of frames can be specified by clicking the
Config
button.
By adjusting these options, it is possible to specify how
many frames to capture and a time lapse between the
frames. The captured frames are also displayed as
thumbnails on the bottom right hand side corner.
Video can be captured in AVI format by clicking the
Start
Video
button. This button toggles between
Start Video
and
Stop Video
. Once the
Start Video
button has been pressed,
the camera will capture and store the data on the hard disk
until
Stop Video
is clicked by the user.
The location of the stored file(s) can be specified by
clicking the
Config
button. By default, video data is stored
uncompressed in order to preserve high image quality.
Optionally, it is possible to compress the AVI files by
clicking the
Video Compress
button.
Captured images can be processed in
View
by clicking the
Open And Edit
button underneath the
captured image.
The image to be processed should be present in the folder in which the image was stored. This
folder can be specified by pressing the
Config
button.