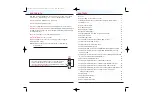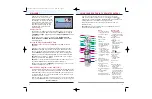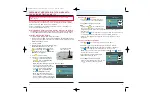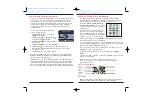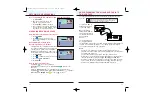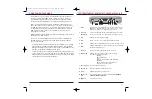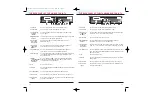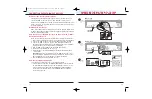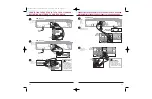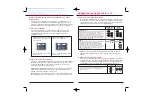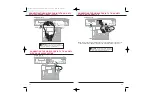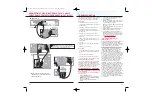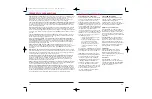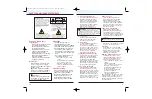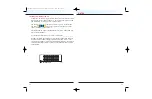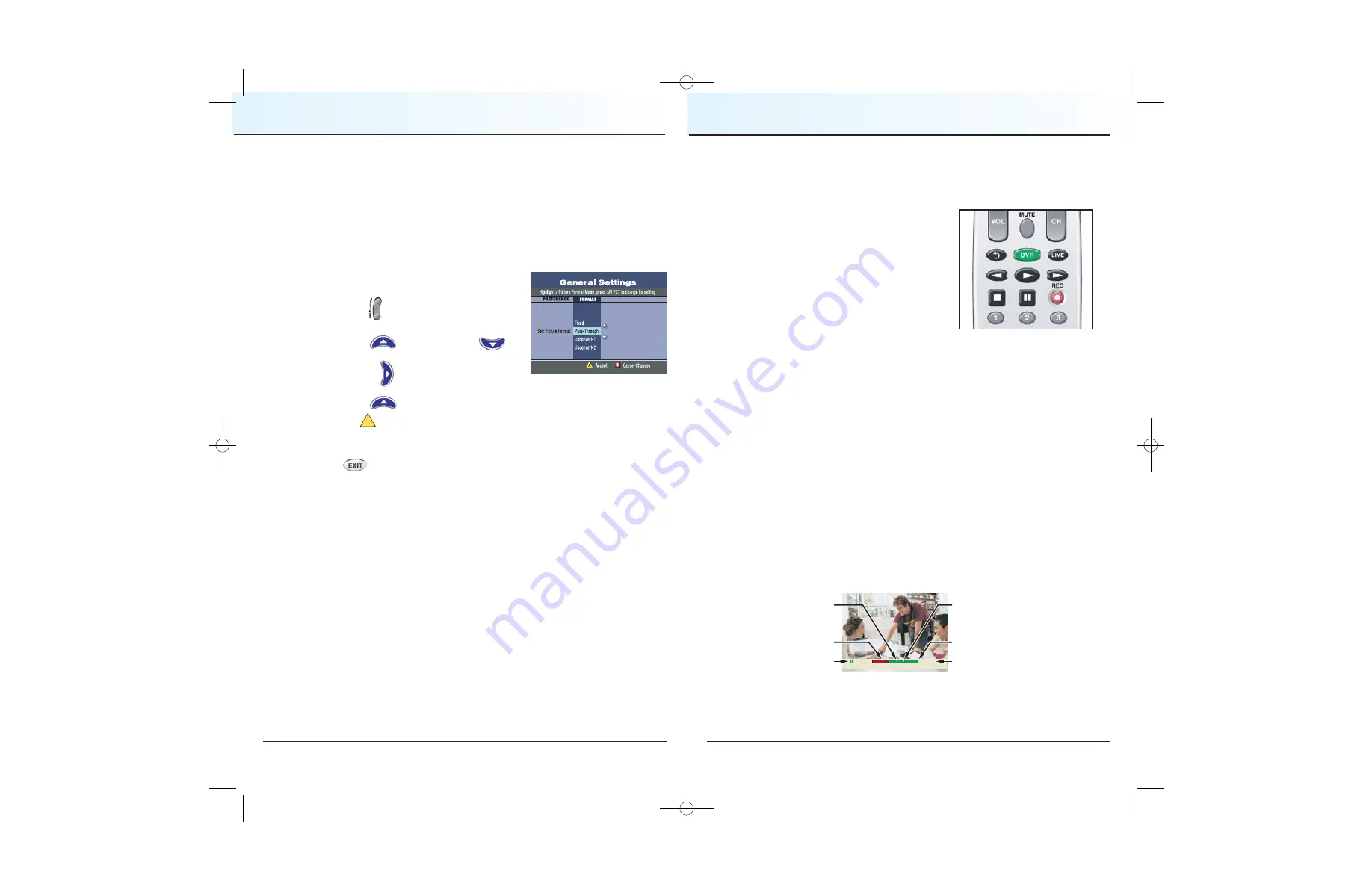
7
6
Select Picture Mode for Normal Viewing
After you use the HDTV Setup Wizard to select all the HDTV picture formats
you want to use, you need to choose a General Settings picture mode for
normal viewing. If you have your HDTV connected to the DVR for iO TV
using component cables, Pass-Through mode is recommended for normal
viewing. Pass-Through mode allows non-HD channels to be displayed
using their native picture formats, which can improve picture quality on
non-HD channels.
To select Pass-Through mode for normal
viewing, follow these steps.
1. Press
Settings
twice. The
General
Settings
menu appears.
2. Press
Move Up
or
Move Down
to highlight
Set: Picture Format
.
3. Press
Move Right
to highlight the picture
format setting.
4. Press
Move Up
to select
Pass-Through
.
5. Press
Accept
to use this option for the HD-DVR for iO TV. The
DVR front panel displays
AUTO
, plus the scan rate you are viewing
(for example, 1080i).
6. Press
Exit
to return to normal viewing.
Note
: When the HDMI connector is connected to the HDTV, the
General
Settings - Set: Picture Format
screen displays the AutoDVI/HDMI option
instead of the Pass-Through option.
Important
: Do not connect the HDMI (DVI) output to an HDTV that does not
support High-Definition Copy Protection (HDCP). If you connect the HDMI
(DVI) output cable to an HDTV that does not support HDCP, you will not be
able to see any video output. A message will be displayed instructing you to
disconnect the HDMI connection and connect the component (PrPbY) cables.
A
Control a Live Program You Are Watching
Your DVR for iO TV lets you pause the live program, rewind and play a
portion of it again, or fast-forward to catch up to live TV. Use the following
remote control keys to control the live program in the Main screen:
The
Pause
,
Rewind
,
Fast-Forward
,
Play
,
Instant Replay
, and
DVR
keys on the remote
control are used to control the live program in
the Main screen.
For example, when you are watching your
favorite live TV program and the telephone
rings, press
Pause
to pause the program for
up to 1 hour. From
Pause
mode, press
Pause
or
Play
to resume the normal play mode.
While in normal play mode, press
Rewind
or
Fast-Forward
to cycle through
four different speeds of rewind or fast-forward.
To reverse or advance one frame at a time, press
Pause
and then repeatedly
press
Rewind
or
Fast-Forward
. For example, to advance three frames, press
Pause
and then press
Fast-Forward
three times.
To see the action in slow motion, press
Play
from normal play mode. Press
Play
again to resume normal play mode.
To replay the last 8 seconds of a live or recorded program, press
Instant
Replay
.
If you have rewound or paused a live program, press
LIVE
at anytime to catch
up to the live TV program.
Note
: You can use these same dedicated DVR for iO TV keys to
control the reduced screen in the On-Screen Channel Guide and in all
DVR for iO TV screens.
Pause a Live Program
The
paused
status
bar
appears
when
you
press
Pause
.
Note
: All of the features for controlling live TV (such as Pause, Fast-Forward,
Rewind) are also available when playing back recorded programs.
CONTROLLING LIVE TV
T11170
Pause
Design On A Dime
12:00 - 12:30pm
"Paused" Status Bar
Red Area of Bar Indicates
Missed Programming
Green Area of Bar
Indicates Stored or
Recorded Programming
Clear Area of Bar Indicates
Programming Not Aired Yet
Live Point of Programming
Triangle Indicates Your
Current Position in Program
CV2008-878 DVR V3.0:08-878 DVR V3.0 10/3/08 4:48 PM Page 6