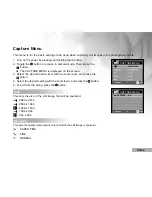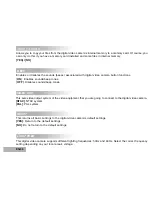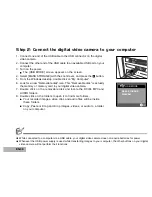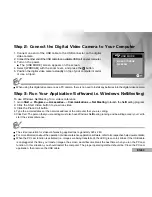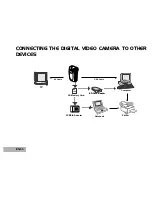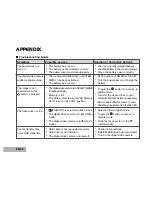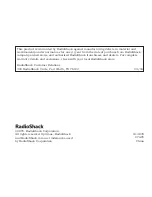EN-53
Step 2: Connect the Digital Video Camera to Your Computer
1. Connect one end of the USB cable to the USB connector on the digital
video camera.
2. Connect the other end of the USB cable to an available USB port on your computer.
3. Turn on the power.
The [USB MODE] screen appears on the screen.
4. Select [WEBCAM] with the zoom lever, and press the
button.
5. Position the digital video camera steadily on top of your computer monitor
or use a tripod.
When using this digital video camera as a PC camera, there is no need to install any batteries into the digital video camera.
Step 3: Run Your Application Software(i.e. Windows NetMeeting)
To use Windows NetMeeting for a videoconference:
1. Go to
Start
=>
Programs
=>
Accessories
=>
Communications
=>
Net Meeting
to launch the NetMeeting program.
2. Click the Start Video button to view live video.
3. Click the Place Call button.
4. Type the e-mail address or the network address of the computer that you are calling.
5. Click Call. The person that you are calling must also have Windows NetMeeting running and be willing accept your call to
start the videoconference.
The video resolution for videoconferencing applications is generally 320 x 240.
For more information about the operation of videoconference application software, refer to its respective help documentation
When the PC cam function is activated (i.e. images are being transferred), the LED (green color) blinks. If the USB cable
is unplugged at the time you transfer images, the screen would become blank the next time when you run the PC cam
function. In this situation, you should restart the computer. The proper operating method should be: Close the PC cam
application, then remove the USB cable.
USB MODE
MASS STORAGE
WEBCAM