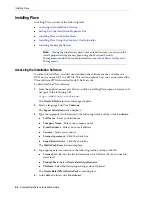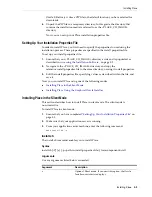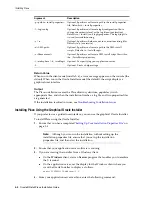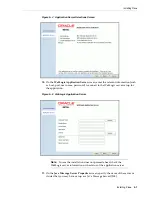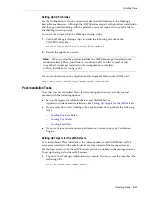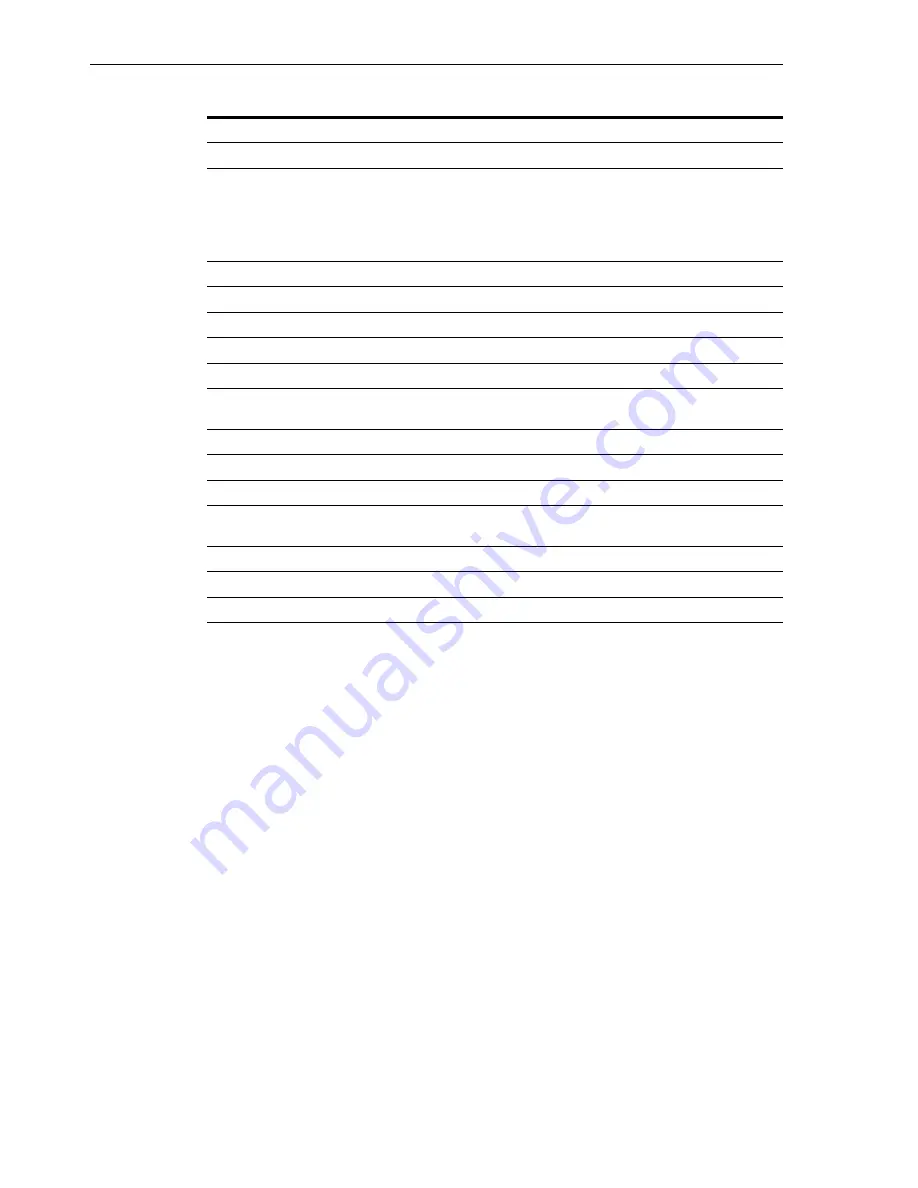
Setting Up the WebLogic Startup Script
4-4
Oracle® Retail Place Installation Guide
Setting Up the WebLogic Startup Script
Before you start the WebLogic server, you must edit the startWeblogic.sh and set up
the WebLogic server connection information, LD_LIBRARY_PATH environment
variables, and the JAVA_DEBUG_OPTIONS.
To set up the WebLogic Startup script,
1.
Add the following statements after the
SERVER_NAME = <server name>
statement:
WLS_USER=<weblogic username>
WLS_PW=<weblogic password>
CONFIG_ROOT="<PRODUCT_INSTALL_BASE>/config"
Where,
■
<weblogic username> – indicates the WebLogic username.
■
<weblogic password> – indicates the WebLogic password.
■
<PRODUCT_INSTALL_BASE> indicates the installation directory path.
If you do not want to set the user name and password in this statement, you must
set up a Boot Identity file that contains user credentials for starting and stopping
an instance of WebLogic Server. For more information, see the WebLogic
documentation on setting up a Boot Identity file.
8.
Configure Administrative Username and Password Window
Set up an administrative user name and password.
Important:
Please keep a note of the user name and password. You
must specify this user name and password in the install.properties
file. The Oracle Installer uses this user account to connect to the
WebLogic Server during Place installation.
9.
Configure Windows Options Window
Click
Next
.
10.
Build Start Menu Entries Window
Click
Next
.
11.
Configure Server Start Mode and Java SDK Window
Under
WebLogic Configuration Startup Mode
, click
Production
Mode
.
Under JAVA SDK Selection, click
JRockit SDK 1.4.2_08-8150
.
Click
Next
.
12.
Create WebLogic Configuration Window
Review the configuration summary, and then type an appropriate
domain name in the
Configuration Name
field.
13.
Creating Configuration Window
Displays the domain configuration progress.
Once the configuration is complete, click
Done
.
Table 4–1
Steps to Set Up a WebLogic Domain
Step
Window
Task
Summary of Contents for Retail Place 12.2
Page 1: ...Oracle Retail Place Installation Guide Release 12 2 November 2008 ...
Page 4: ......
Page 8: ...viii ...
Page 22: ...Creating the Database Links 3 4 Oracle Retail Place Installation Guide ...
Page 28: ...Setting Up the Maximum Message Size 4 6 Oracle Retail Place Installation Guide ...
Page 54: ...Troubleshooting Installation Issues 5 26 Oracle Retail Place Installation Guide ...
Page 62: ...Setting Up a Foreign JMS Server on WebLogic Server 6 8 Oracle Retail Place Installation Guide ...