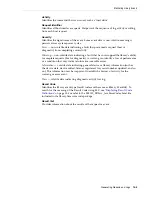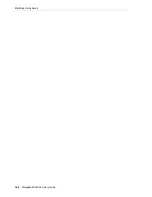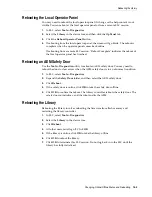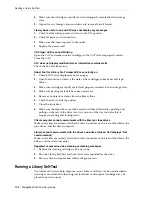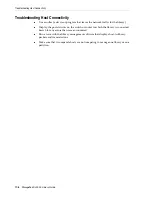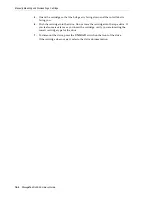Calibrating the Touch Screen
Troubleshooting
17-7
Clearing an alert only removes it from the Status Module display; it does not resolve
the underlying cause. The library health indicator returns to "Normal" if there are no
other device or status alerts. If the alert is subject to periodic updates, it will reappear
at the next update cycle.
1.
Select
Tools > System Detail
, and click the
Library
folder.
2.
Click the
Status
tab, and then the
Status Module
tab.
3.
On the Clear Alert Number list, select the alert number to clear, and then click
Apply
.
Calibrating the Touch Screen
Alignment of the touch screen is calibrated at the factory. If the touch screen becomes
mis-aligned, you can re-calibrate or reset it. The method of calibration depends on the
operator panel type (see
"Viewing the Local Operator Panel Type"
■
If you have a Linux-based local operator panel (DL or OL), you can re-calibrate it
yourself or reset it to the factory setting with the procedures below.
■
If you have a Windows-based local operator panel (W), contact your Oracle
support representative.
Re-calibrating the Local Operator Panel
For an accurate calibration, make sure there is no debris on the touch screen.
1.
Log in to the local operator panel.
2.
Select
Tools > Calibrate
.
3.
Tap
Calibrate
.
4.
A series of targets will display. Gently tap in the center of each target with your
finger or a pointing stylus.
5.
To save the new settings:
a.
Tap the
Click Me
buttons within the indicated time period.
If the buttons do not depress, the touch screen is not properly aligned. Discard
the new settings and see Step 6.
b.
Click
OK
to save the new settings.
6.
To discard the new settings:
a.
Let the timer run out without tapping the
Click Me
button.
b.
Return to Step 4 and re-calibrate.
The local operator panel reboots automatically after an unsuccessful second
calibration and restores the previously saved alignment.
Resetting the Local Operator Panel Calibration to the Factory Setting
1.
Log in to the local operator panel.
2.
Select
Tools > Calibrate
.
3.
Click
Reset Calibration
. The local operator panel reboots.
Summary of Contents for StorageTek SL3000
Page 1: ...1 StorageTek SL3000 Library Guide E20875 15 December 2018...
Page 16: ...xvi...
Page 50: ...Ordering 1 32 StorageTek SL3000 Library Guide...
Page 62: ...Installation Tools 2 12 StorageTek SL3000 Library Guide...
Page 66: ...Installing Web launched SLC 3 4 StorageTek SL3000 Library Guide...
Page 74: ...Resolving Orphaned Cartridges Caused by Capacity Changes 6 4 StorageTek SL3000 Library Guide...
Page 88: ...Configuring Dual TCP IP 8 8 StorageTek SL3000 Library Guide...
Page 112: ...Stopping a Validation 12 4 StorageTek SL3000 Library Guide...
Page 124: ...Monitoring Library Events 15 6 StorageTek SL3000 Library Guide...
Page 128: ...Rebooting the Library 16 4 StorageTek SL3000 Library Guide...
Page 166: ...Downgrading Firmware D 4 StorageTek SL3000 Library Guide...
Page 183: ...Wall Diagrams Library Addressing Reference E 17 Figure E 14 Base Module Rear Wall...
Page 185: ...Wall Diagrams Library Addressing Reference E 19 Figure E 16 DEM Front Wall...
Page 186: ...Wall Diagrams E 20 StorageTek SL3000 Library Guide Figure E 17 DEM Front Wall continued...
Page 187: ...Wall Diagrams Library Addressing Reference E 21 Figure E 18 DEM Rear Wall...
Page 188: ...Wall Diagrams E 22 StorageTek SL3000 Library Guide Figure E 19 DEM Rear Wall continued...
Page 190: ...Wall Diagrams E 24 StorageTek SL3000 Library Guide Figure E 21 Cartridge Expansion Module Rear...
Page 191: ...Wall Diagrams Library Addressing Reference E 25 Figure E 22 Parking Expansion Module Left...
Page 192: ...Wall Diagrams E 26 StorageTek SL3000 Library Guide Figure E 23 Parking Expansion Module Right...
Page 193: ...Wall Diagrams Library Addressing Reference E 27 Figure E 24 Access Expansion Module Left...
Page 194: ...Wall Diagrams E 28 StorageTek SL3000 Library Guide Figure E 25 Access Expansion Module Right...
Page 202: ...Label Care F 8 StorageTek SL3000 Library Guide...