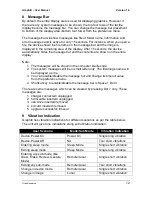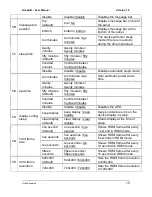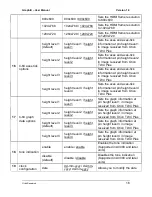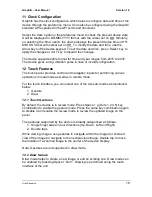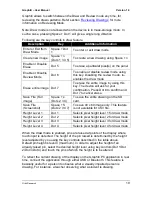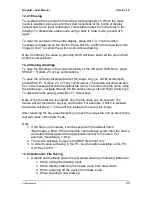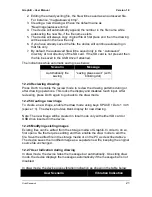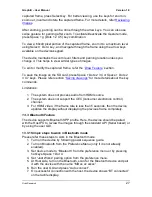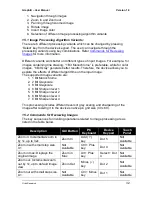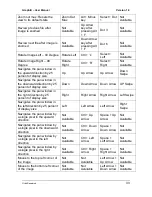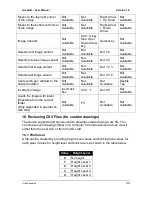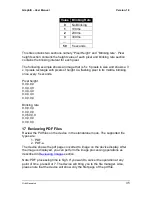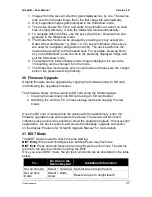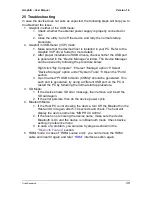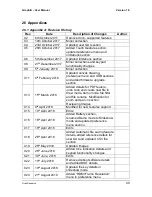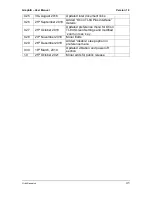Graphiti
– User Manual
Version 1.0
Orbit Research
26
13.2 HDMI
13.2.1 Interface and Resolution
Any HDMI source (with HDMI v1.4 and later) can be connected to Graphiti
system through an HDMI cable.
Graphiti captures the HDMI frame in the following resolution.
1. 640 x 480 (VGA) (Default)
2. 720 x 480
3. 800 x 600 (SVGA)
4. 1024 x 768 (XGA)
5. 1280 x 720 (HD 720)
The default resolution is 640 x 480 that can be changed from the preference
menu. If the selected resolution is 640 x 480 then the device will act as 640 x 480
(VGA) display. Similarly, if the selected resolution is 800 x 600 then the device
will act as 800 x 600 (SVGA) display.
Note: It is possible that some of the HDMI source (Laptop or any other device)
will not support lower resolutions. In such case, try higher side resolution i.e. 800
x 600 or above.
13.2.2 Configuration
Following are the steps to configure HDMI to work with Windows machine.
1. First connect Graphiti to the host using HDMI cable and press SPACE +
Dot 6 for HDMI mode.
2. For windows PC, go to Advanced display settings
→
Multiple displays
→
Duplicate these display and press apply button.
3.
In most of the cases, the host will change its screen resolution to VGA
automatically, but If it is not changing the monitor resolution, then you can
set it manually from Display setting
→
Device adaptor properties
→
Adaptor setting
→
List All modes
→
and select VGA resolution
Note: The host configuration mentioned above is required only for the first
time or unless you change it for different options.
13.2.3 HDMI Mode
Graphiti shows a video with configurable frame rates. Enable the HDMI mode by
pressing Space + Dots 6 keys and set the frame rate from one frame per second
to one frame every 15 seconds from the preference menu.
The device shows “HDMI mode” and will start capturing the frame automatically.
In case the device is not connected with HDMI source, it
doesn’t shows any error
message.
13.2.4 Review HDMI Frame
By default, the device shows down-sampled images (60x40 resolution) on the
tactile display. To apply different types of image processing algorithms on the