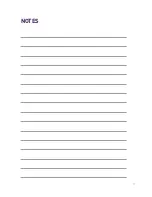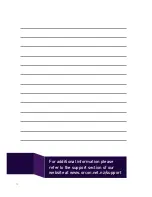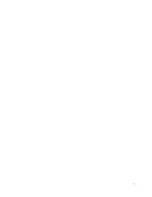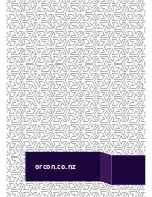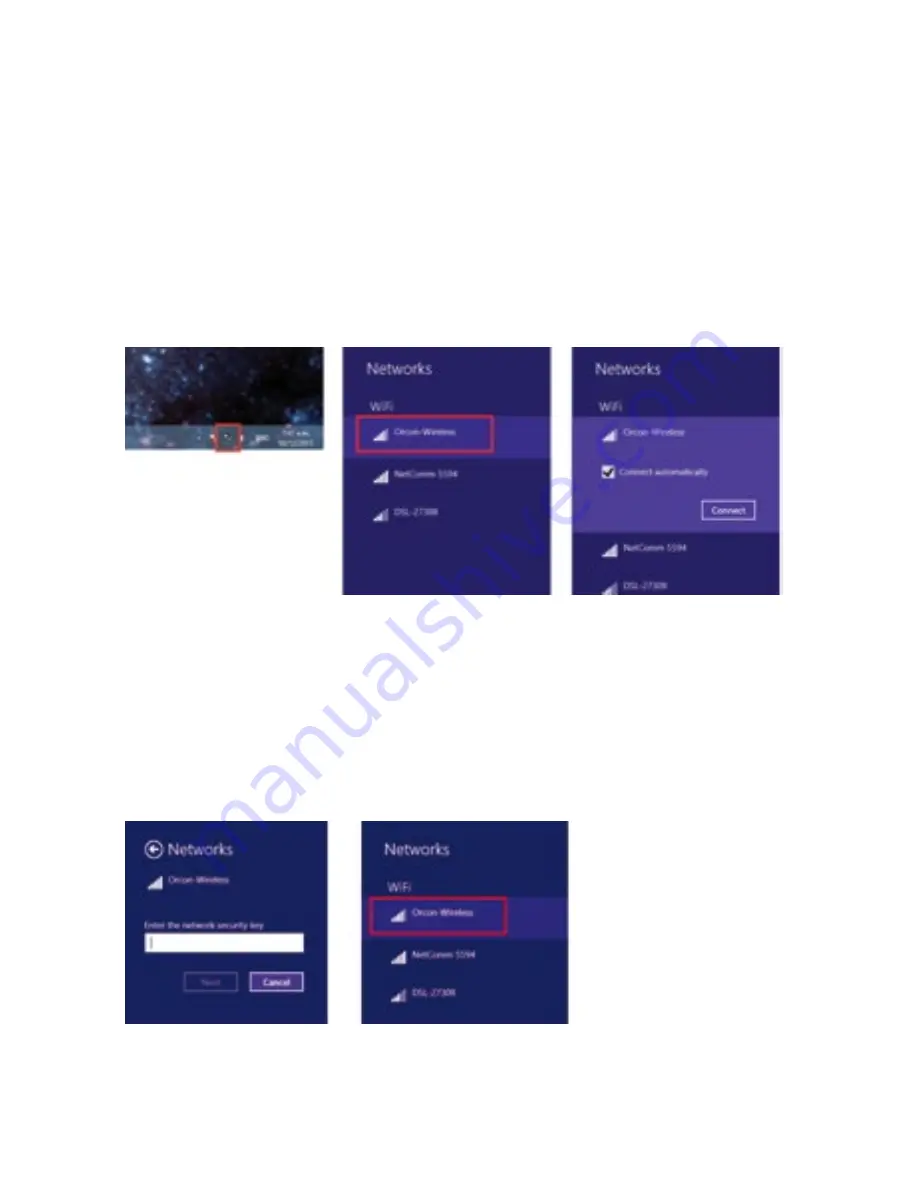
10
WIRELESS COMPUTER SET UP
WINDOWS 8
1. Click on the
Wireless Network icon
in the system tray of your computer.
2. A menu will appear with the wireless networks currently in range.
Look for the
name of your network and click on it
(in this case it’s Orcon-Wireless).
3. Ensure the Connect Automatically option is ticked and then click on the
connect button.
4. Next you’ll be required to enter your wireless network password (this is the serial
number located on the bottom of the device by default).
Click Next
.
5. Once loaded,
click on the Wireless Network icon
in your computer’s system tray
to confirm the connection to your modem’s wireless network.
6. Connection to your modem’s wireless network is now complete. Try using a
browser to surf to a website.