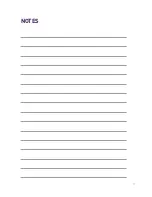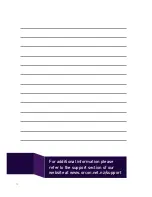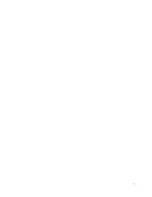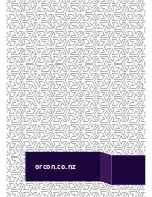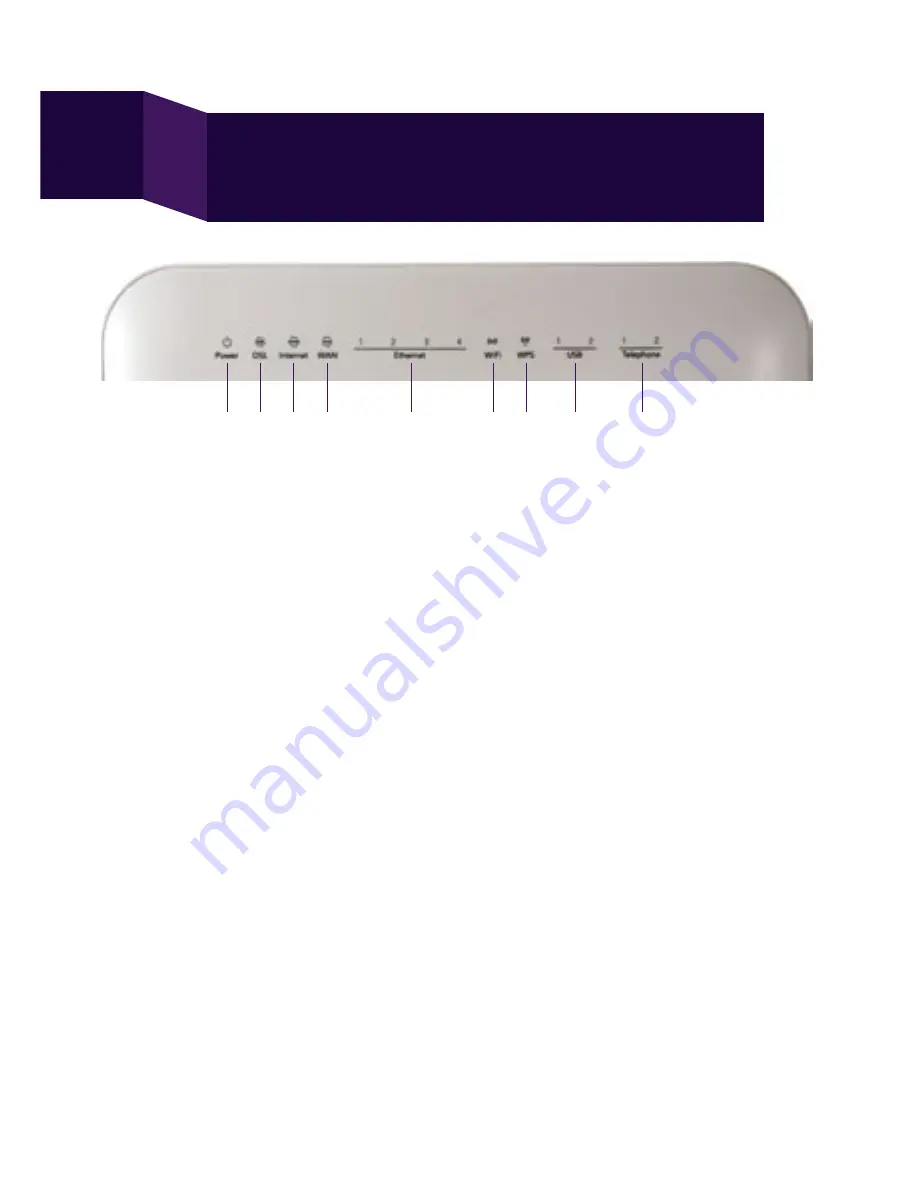
8
1. Power
The power light indicates that your
Genius device has a working power
source. Flashing orange indicates that
it’s powering up. Once completed it
should be solid green.
2. DSL
The DSL light indicates an active DSL
service on the line. This light will not be
illuminated on a UFB connection.
3. Internet
The internet light shows you when the
router is connected to the internet. If
the light is off or flashing the modem
is either not connected, or attempting
to connect. If the light is solid green,
you are successfully connected to the
internet.
4. WAN
The WAN light indicates an active
broadband service on the line. It should
be solid green once your UFB service
installation has been completed.
5. Ethernet
When a computer is properly connected
to the Ethernet port on the rear of
the router, the corresponding lights
will illuminate. A solid light means a
computer or a network enabled device
is connected. When information is being
sent over the port, the light will blink
rapidly.
6. Wi-Fi
The wireless status light shows you
when the Orcon Genius Wi-Fi network is
enabled.
7. WPS
WPS allows for the easy establishment
of a secure wireless home network.
Because the Orcon Genius comes with
secure Wi-Fi auto-configured, this
feature is turned off by default.
8. USB
When a USB storage device is
connected to the Orcon Genius, this
light will illuminate.
9. Telephone
This phone light indicates that your
Orcon Genius phone service is ready to
use.
CHAPTER 1
GET TO KNOW GENIUS
1 2 3 4
5
6 7
8
9