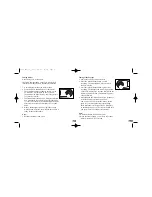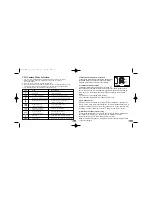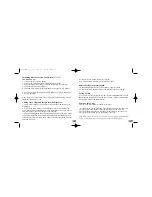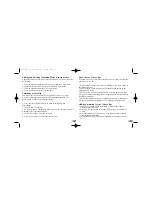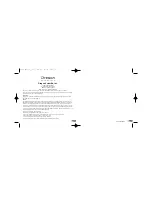Adding and Deleting Transition Effect between Scenes
Adding the transition effect between scenes can make your movie look more
professional.
1. Click the transition button (a small square box) between 2 clips on the
storyboard (Film Line). This will open the Transition Effect Panel.
2. Click the transition effect that you want to choose.
3. Click ‘Quit’ button to close Transition panel.
Trimming a video clip
You can use the trim tool to display any portion of a video clip in your
movie by controlling which frame the video starts and stops with. The
pointers show you the exact trimming positions.
1. Select the video clip that needs to be trimmed on the Film line
(Storyboard).
2. Click the Trim Tool button.
3. On the Trim panel, click and drag either pointer on the timeline to control
where the video clips start and finish.
4. To save any changes, click the Trim button.
5. Close the Trim tool by clicking the Cancel button.
Draw in your Video Clips
You can draw on your video clips using different colors and styles to make
your movies more fun.
1. The Drawing Tool panel will open after clicking on the ‘Tools’ button or
the ‘Drawing’ button.
2. Click the ‘Add’ button to add a new rectangular bounding box on the
Editing/Preview screen.
3. Choose a color from the Color Palette or a style from the Style Palette.
4. Draw by pressing and holding the left mouse button. Draw inside the rec-
tangular bounding box.
5. Adjust the duration of drawing by changing the pointers on the time bar.
6. Only one rectangular bounding box can be added to each video clip.
Adding Animation to your Video Clips
1. Click the ‘Animation’ button in the Main Commands Panel and the
Animation panel will open.
2. Click on a Category button in the panel. The category list will then be
visible.
3. Select the animation you want to add. Click the Add button or double-
click the name of animation.
4. Change the duration of animation by adjusting the pointers on the time
bar.
21
22
HC18_manual_1_sep 9/2/05 16:50 Page 13