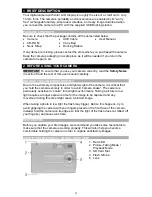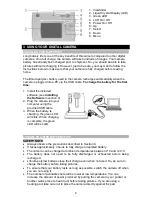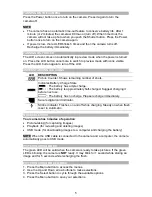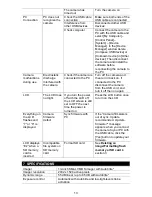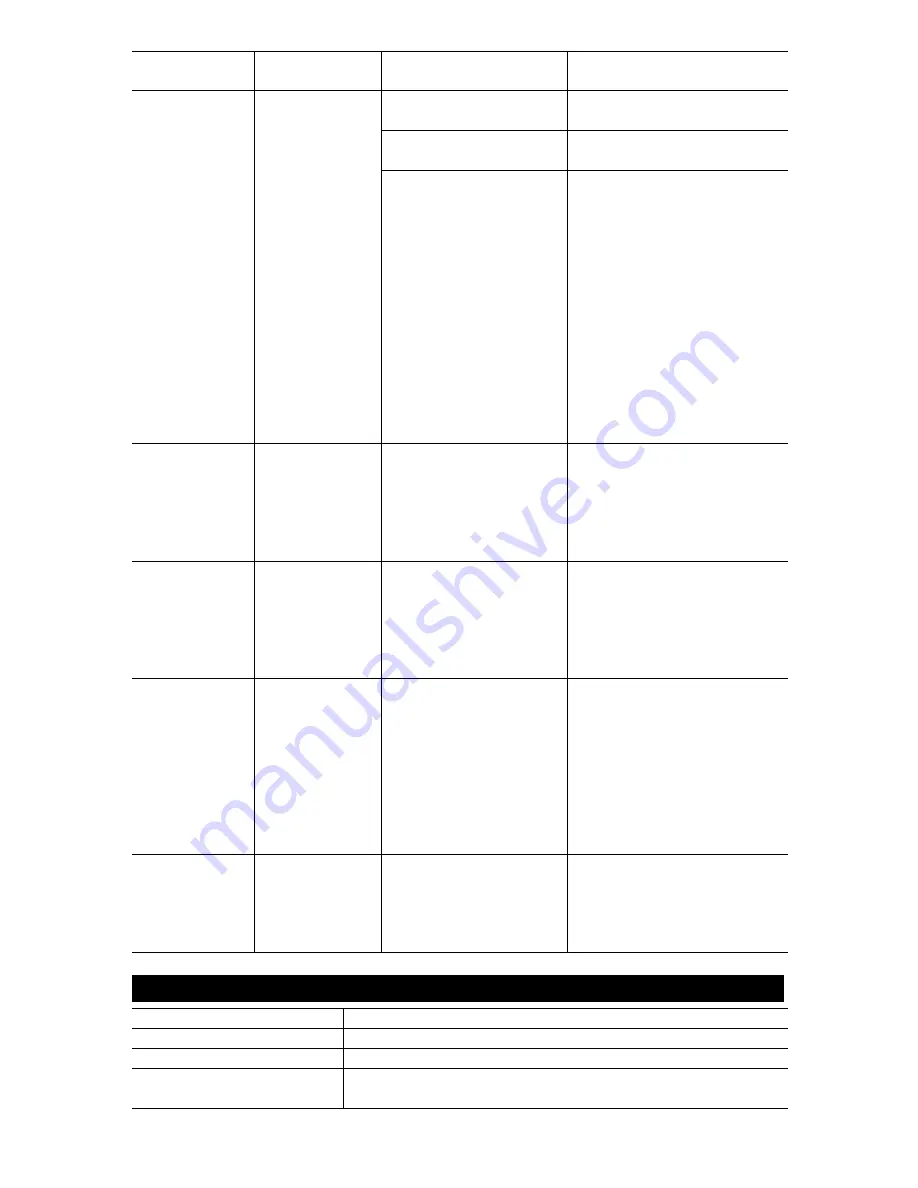
13
The camera has
timed out
Turn the camera on
Check the USB cable
connection
Make sure both ends of the
USB cable are connected
Interference from
other USB devices
Disconnected other USB
devices
PC
Connection
PC does not
recognize the
camera
Check computer
Connect the camera to the
PC with the USB cable and
select [My Computer] –
[Control Panel] –
[System] – [Device
Manager]. In the [Device
Manager] window delete
[Compose USB device] or
[Unknown device] in [Other
devices]. Then disconnect
the camera and install the
software before
reconnecting the camera to
the PC
Camera
malfunctions
during use
Electrostatic
discharge
interfered with
the camera
Check if the camera is
connected to the PC
Turn off the camera and
then turn it back on. If
connected to the PC
disconnect the camera
from the USB cord, and
turn it off then on again
LCD
The LCD does
not light.
If you turn the power
off with the LCD off,
the LCD screen is still
set to OFF the next
time the power is
turned on
Press the LCD button once
to turn on the LCD
Everything on
the LCD
flashes and
“7” or “8” is
displayed
Camera
firmware
defect
Sync firmware with
PC
If the “Camera firmware is
out of sync. Update
recommended. Update
firmware?” message
appears when you connect
the camera to your PC with
the USB cable, click the
[Yes] button to update your
firmware.
LCD displays
“E2” when a
SD memory
card is
inserted
Incompatible
file system on
SD memory
card
Format SD card
See
Deleting an
image/Formatting flash
memory or SD card
in
section 3
7 SPECIFICATIONS
Imager
1/2-inch SMaL CMOS imager with Autobrite*
Imager resolution
2032 x 1524 active pixels
Dynamic range
55 dB linear / up to 85 dB with Autobrite*
Exposure control
Automatic with Autobrite and low-light-level strobe
activation