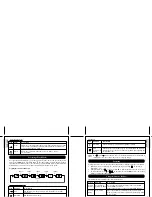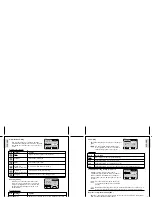ESP
AÑOL
ESP
AÑOL
ENGLISH
FRANÇAIS
DEUTSCH
IT
ALIANO
POR
TUGUÊS
DS8228 Manual (086-002861-054)
POR
TUGUÊS
ENGLISH
FRANÇAIS
DEUTSCH
IT
ALIANO
2. Press or to set the number of prints of all stored images in the CF card, for up to a
maximum of 9 copies.
3. Follow the rest of the options to confirm the DPOF setting.
Slideshow Setting (Slide Show)
You can play back all the images and movies in a
slideshow format. The interval between images
can be specified.
During the slideshow, press
MENU
to pause.
From here, you may choose to continue or exit
the current slideshow.
Slideshow Options
Settings
Descriptions
Cancel
Return to the Playback Menu.
Start
Start Slideshow according to the specified
Interval
and
Repeat
options.
Interval
Specifies to amount of time the camera
will display an image before moving on to
the next image. The options are
3 sec.,
5 sec., and 10 sec
.
Repeat
When set to
On
, the slideshow immediately
replays when the final image is displayed.
CONNECTING TO EXTERNAL DEVICES
USING A TRIPOD WITH THE CAMERA
You can secure your digital camera to a tripod to prevent camera shakes. To install, screw
the tripod to the Tripod Hole ( p.3).
CONNECTING TO A TV
You can playback the images and movies you have recorded on your TV. Connect your
digital camera to the TV via the video cable included in the camera's gift box.
Caution:
Turn off the TV and digital camera before connecting the video cable.
1. Plug the video cable into the Video/Audio Socket of the camera ( p.3).
2. Connect the video cable's yellow connector to the yellow AV input terminal of your TV.
Refer to your TV's manual for more information.
3. Turn the TV and digital camera on. Make sure to switch the TV to the appropriate AV
channel display.
The OSD is automatically off when the camera is connected to a TV.
Use an AC Adapter if you intend to connect the camera to a TV for a long period of
time.
CONNECTING TO A WINDOWS-BASED PC
Use the USB cable included to connect to your Windows PC. This enables you to upload,
download, edit, and playback pictures and movies on your PC. However, the PC software
must be installed first.
•
Pentium 66MHz
•
16-bit colour display at 800x600
•
64MBytes RAM
•
USB 1.1 interface
•
350MBytes Hard disk space
•
Windows 98/98SE/ME/2000/XP
•
CD-ROM drive
1. Insert the CD labelled "DSC-200" into your CD-ROM drive. The installation will start
automatically.
If the "autorun" feature is disabled on your PC, start the installation by running
[x:\setup.exe] where "x:" is the drive letter of the CD-ROM drive.
2. Follow the on-screen instruction to complete the installation of the camera drivers and
the ArcSoft PhotoImpression 3.0 software. When done, click on the [Finish] button on-
screen to restart the PC.
Only the images and movies stored in the camera's current memory device (CF
card or internal memory) will be visible on the PC.
The OSD is automatically off when the camera is connected to the PC.
1. Turn on your PC and allow your system's Windows operating system to boot up.
2. Turn off your digital camera. Connect the camera and your PC via the USB cable. The
USB terminal on your camera is located inside the Terminal Cover ( p.3). Refer to
your PC's manual to locate the USB connection on the PC.
3. Turn on your digital camera to any Mode. The LCD display on the camera now shows
"
- PC -
".
26
27
Delete
Protect
DPOF
Slide Show
1/1
Exit
OK
OK
MENU
Setup
Playback
Auto
Off
O.OEV
Central
2/2
Exit
OK
OK
MENU
Slide Show
1/1
Exit
OK
OK
MENU
Auto
Off
5 sec.
Off
Cancel
Start
Interval
Repeat
Pre-Installation Checklist
Installing Drivers and Software
Connecting the Camera to the PC