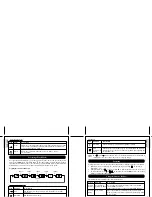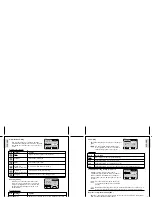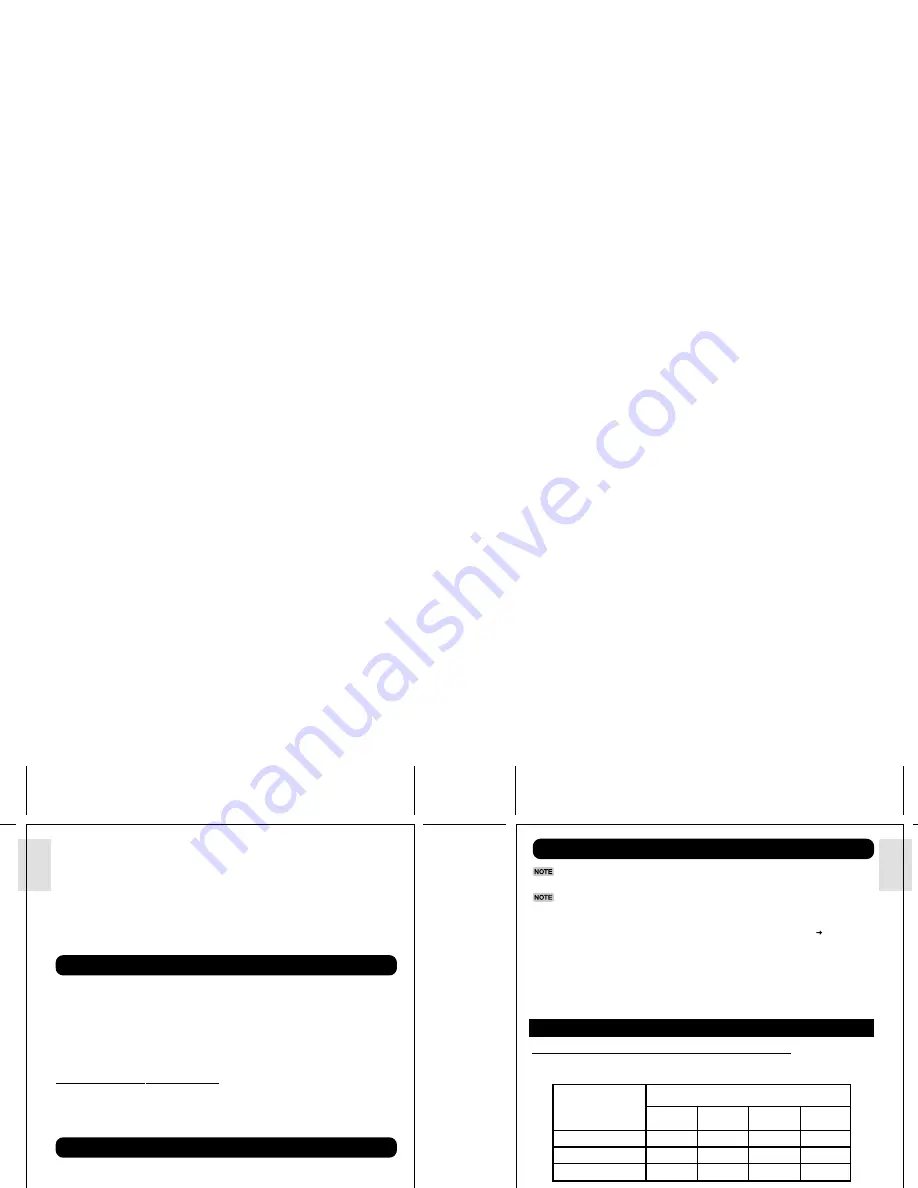
ESP
AÑOL
ESP
AÑOL
ENGLISH
FRANÇAIS
DEUTSCH
IT
ALIANO
POR
TUGUÊS
DS8228 Manual (086-002861-054)
POR
TUGUÊS
ENGLISH
FRANÇAIS
DEUTSCH
IT
ALIANO
4. The digital camera now appears as Removable Disk drive on your system's [My
Computer].
5. Double-click on the [Removable Disk] drive. Two folders, [DCIM] and [MISC], are
now visible. Ignore the [MISC] file (it contains DPOF information) and double-click on
the [DCIM] folder.
6. Two new subfolders are now visible - [100DSHOT] and [DTIFF01]. The [100DSHOT]
subfolder contains all the Economy, Standard, and High Quality images stored as .JPG
files. Movie clips are also stored here as .MOV Quicktime files. The [DTIFF01] subfolder
contains all images stored as TIFF images.
7. You can double-click on the images and movies to view them (provided the appropriate
Picture Viewer and Movie Player are installed). These files can also be deleted, copied,
or moved like normal computer files.
For PC users with Windows ME, 20002, or XP operating systems, the camera device driver
has to be stopped before disconnecting the USB cable.
1. Find the "Unplug or Eject Hardware" icon in your Windows system tray.
2. Right-click on the icon. The "Stop USB Disk" option will pop up. Highlight and left-
click on the option.
3. Wait for a second. A pop-up window will inform you that the USB Device can now be
safely removed.
4. Disconnect the USB cable from the camera and/or from the PC.
CONNECTING TO A MACINTOSH
Use the USB cable included to connect to your Macintosh. Your Macintosh will treat the
camera as a mass-storage device. The images and movies within the camera can then be
uploaded and downloaded. Before connecting to the Macintosh, however, software must be
installed.
•
Power PC
•
16-bit colour display at 800x600
•
350 MB free hard disk space •
USB 1.1 interface
•
64 MB RAM
•
MAC OS 10.x
•
CD-ROM drive
Only the images and movies stored in the camera's current memory device (CF
card or internal memory) will be visible on the Macintosh.
The OSD is automatically off when the camera is connected to the Macintosh.
1. Turn on your Macintosh and allow MAC OS 10 operating system to boot up.
2. Turn off your digital camera. Connect the camera and your Macintosh via the USB cable.
The USB terminal on your camera is located inside the Terminal Cover ( p.3). Refer to
your Macintosh's manual to locate the USB connection on the Macintosh.
3. Turn on your digital camera to any Mode. The LCD display on the camera now shows
"
- PC -
".
4. A camera icon will appear on your Macintosh's screen. Click on it to access the images
and movies that are stored on your camera.
5. You can double-click on the images and movies to view them (provided the appropriate
Picture Viewer and Movie Player are installed). These files can also be deleted, copied,
or moved just like normal computer files.
APPENDIX
MEMORY CAPACITY, PICTURE SIZE, AND QUALITY
The table below indicates the number of images that can be stored when using a 8MB
CompactFlash card.
The above table is based on standard shooting conditions tested by Oregon Scientific
and may vary depending on the subject, shooting conditions, capture modes, and CF
card memory capacity.
RESET HOLE
If the camera buttons or the menus stop responding, use a blunt stylus to insert into the Reset
Hole ( p.3). The camera will then be reset to its original factory setting.
All images and moves stored in the internal memory will be erased after the above action.
28
29
Resolution
Fine (1600x1200)
Normal (1280x960)
Basic (640x480)
Approximate Number of Pictures Stored under
the Following Picture Quality Selections
TIFF File
Format
1
N/A
N/A
High
Quality
10
16
66
Standard
Quality
20
33
133
Economy
Quality
33
66
N/A
Disconnecting from the PC (Windows ME, 2000, and XP users only)
Pre-Installation Checklist
Connecting the Camera to the Macintosh