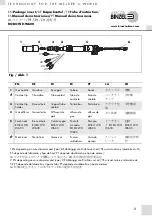21
OrionWelders.com
ch
.
2
Settings Button
The settings button gives users the ability to change system preferences . When users touch the
settings button a page with four system preference tabs will appear . The four tabs are Interface,
Gas, Pulse Arc Timing, and System . We will discuss each settings button tab below .
INTERFACE TAB
Here users can adjust the Screen
Brightness, Audio Volume, and
Microscope LED brightness .
Simply slide your finger left and
right on the slider bars to change
these settings .
Calibrate Touchscreen Button -
Touch the Calibrate Touchscreen
button if the user interface does
not seem to be responding well .
Use the tip of the alligator clip
when calibrating the touchscreen .
*If the touch screen is working correctly we recommend not accessing this function . Try using
the tip of your finger or the tip of your alligator clip on your touchscreen before deciding to
calibration the touchscreen . If the screen is still not responding very well then touch the Calibrate
Touchscreen button and follow the steps on the screen .
Language Button
- Touch the Language button on the right
side of the screen to open a list of language options . Select the
desired language then touch the “OK” button in the top right
hand of the screen .
GAS TAB
The Gas Tab allows users to change the default gas flow settings to adjust gas flow behavior .
Pre-flow Delay -
Allows users to
control the amount of shield gas
released before the weld occurs .
An increased pre-flow delay can
be used to allow for complete
clearing of the gas line and good
shielding at the weld spot . This
can be used in applications that
require the electrode tip to stick
out further from the Stylus Hull
opening than is normal . The pre-
flow delay can be alternatively
shortened for applications that