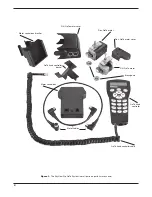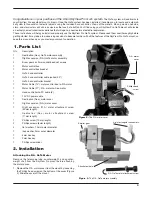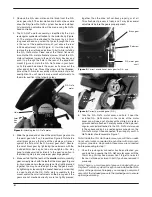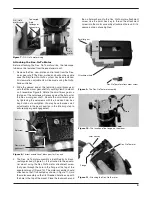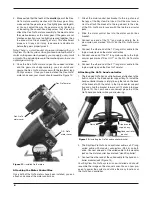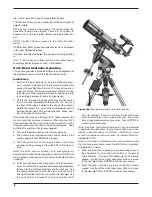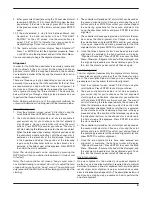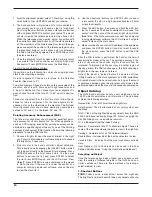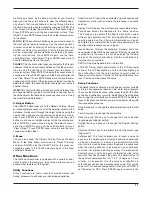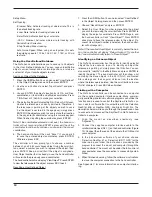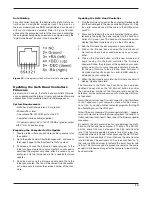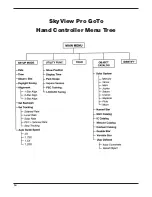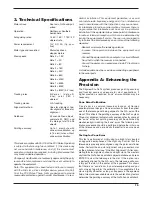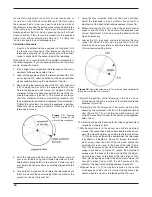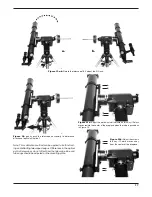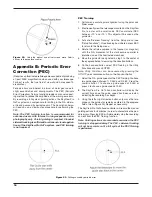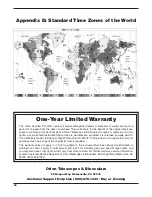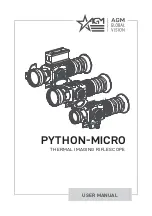12
Setup Menu.
Set Tracking:
-Sidereal Rate: Activates tracking at sidereal rate. This is
the default tracking rate.
-Lunar Rate: Activates tracking at lunar rate.
-Solar Rate: Activates tracking at solar rate.
-PEC + Sidereal: Activates sidereal rate tracking with
Periodic Error Correction.
-Stop Tracking: Stops tracking.
Auto Guide Speed: When using an autoguider, this sets
the guiding speed to 1.125x, 1.25X, 1.5X, 1.75X, or 2X sid
real rate.
using the user Defined Database
The GoTo hand controller allows you to save up to 25 objects
in the User Defined database. You can save unidentifiable
objects, current comet and/or asteroid positions, or make a
custom list of your favorite objects to view.
Saving an Object to the Database
1. Press the USER button. You can also select “User Defined”
in the Object Catalog menu and then press ENTER.
2. Use the scroll buttons to select “Input Coordi.” and press
ENTER.
3. You can ENTER the object’s location by its R.A. and Dec.
coordinates, or its azimuth and altitude coordinates. Press
1 (RA-Dec) or 2 (AzAlt) to make your selection.
4. The default setting will display the R.A./Dec. or Az/Alt coor-
dinates the telescope is currently pointed to. Therefore, if
the telescope is pointing at the object you wish to save
(i.e. the object is centered in the eyepiece), simply press
ENTER. If the object you wish to save is at another location
in the sky, enter its coordinates using the numeric keypad.
When finished inputting the coordinates, press ENTER.
Note: If the coordinates entered do not exist, the hand con-
troller will not respond when ENTER is pressed. Check the
coordinates for data entry mistakes, and re-enter the correct
coordinates.
5. The hand controller will then ask “Save?” If you do wish
to save the entered object coordinates, press ENTER.
Otherwise, press ESC.
The controller will now prompt you to choose a number
between 1 and 25 for your chosen object. Using the scroll but-
tons, select a number you wish to represent the object, then
press ENTER. Keep in mind that if the object is assigned a
User Object number that is already in use, the hand controller
will overwrite the previously saved coordinates.
The hand controller will now display “View Object?” Press ENTER
to slew the telescope to the object, or press ESC to exit.
Recalling a User Defined Object
1. Press the USER button. You can also select “User Defined”
in the Object Catalog menu and then press ENTER.
2. Choose “Recall Object” and press ENTER.
3. Select the User Object number representing the object
you wish to view using the scroll buttons. Press ENTER to
display the object’s coordinate. Press ENTER again, and
the hand controller will ask “View Object?” Press ENTER
once more to have the telescope slew to the object. (If a
vacant User Object number is selected, the hand control-
ler will not respond.)
Note: If the recalled User Object is currently below the hori-
zon, the controller will display “Below Horizon!! Try another
obj.” and will automatically return to “Recall Object”.
identifying an unknown object
The GoTo hand controller has the ability to identify celestial
objects that are unknown to you. To identify an object the
telescope is pointing at, simply press the ID button. You can
also scroll to “Identify” in the Main Menu and press ENTER to
identify the object. The hand controller will then show a list
containing the close objects in the M, IC, NGC, and Named
Star catalogs and their angular distance from the location
where the telescope is pointed. Use the scroll buttons to view
this list of objects. Press ESC when finished.
linking with a computer
The GoTo hand controller can be connected to a computer
via the supplied computer interface cable. Many commer-
cially available planetarium software programs can utilize this
function and be used to control the SkyView Pro GoTo sys-
tem. Look for software that is compatible with the Celestron
NexStar 5i/8i or NexStar GPS, like Starry Night Pro. The
description below will lead you through the procedure on how
to connect and disconnect the SkyView Pro GoTo hand con-
troller to a computer.
1. Align the mount as described previously (see
“Alignment”).
2. Connect the supplied computer interface cable to the
smaller modular jack (RJ-11) on the hand controller (Figure
10). Connect the other end of the cable to the COM port of
your computer.
3. In the planetarium software of your choice, choose
“Celestron NexStar 5i” or “Celestron 8/9/11 GPS” for the
driver setup and follow the instructions provided by the
program to connect the mount and computer through the
hand controller. The mount will be under the full control of
your computer once the connection is successfully estab-
lished.
4. When finished observing, follow the software’s instructions
to close the computer connection to the hand controller.
See Appendix C for more information on computer interfac-
ing.