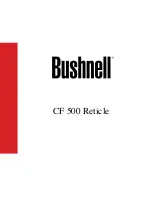2
3
Congratulations on your purchase
of the Orion StarShoot All-In-One
AllSky Solution. This accessory is
designed specifically for use with the
Orion StarShoot All-In-One Astronomy
Camera (SSAIO).
The Orion StarShoot All-In-One AllSky
Solution consists of a 180 degrees
fish eye lens and Orion HandyAVI Lite
software that when used in combina-
tion with Orion AstroCap (included with
the SSAIO) can detect meteors, create
time-lapse movies, FTP images and
movies to a website, email a detected
meteor image and more.
Software Installation
1. Insert the CD-ROM and wait for the Launcher window to appear (
Figure
1). If you are using Windows Vista or Windows 7, the AutoPlay window will
appear first, and then select
Run autorun.exe
2. When the launcher appears, select
Install Orion HandyAVI Lite.
3. Go through the prompts until the software is installed.
4. A software Key Request Code is provided on the sleeve of the CD. This code
is used to obtain a license key for the software.
5. Please go to
http://www.handyavi.com/getkey
and use the
Orion HandyAvi
Lite Key Request Code to get your Orion HandyAvi Lite key.
Quick Start
1. Attach the Fish Eye Lens to the
SSAIO using the CS mount adapter
(included with
SSAIO).
2. Attach adjustable finder bracket (included with
SSAIO) into finder shoe
on mount or use ¼ 20 threaded hole on bottom of finder to attach to tri-
pod (
Figure 2). The rings can also be removed from the base of the finder
bracket to reveal another ¼ 20 threaded hole that can also be used as an
alternative.
3. Place the
SSAIO through the rings on Finder bracket and lock using thumb
screws.
4. Connect the
SSAIO to PC using USB cable.
5. Run
Orion AstroCap and set resolution to connect to camera.
6. Set exposure, gain and color in
Orion AstroCap as desired (See SSAIO
manual for details regarding these settings).
7. Focus lens using
ZOOM tool and/or FWHM tool. (see SSAIO manual for
details regarding focusing tools)
8. Select
Tools->Live Broadcast.
9. Run
Orion HandyAVI Lite software.
10. From within
Orion HandyAVI Lite select Capture->Time-lapse Images.
11. Select
Orion Camera (WDM) from the Capture Device drop down menu.
12. Select Video format and choose same resolution as the
SSAIO is set to
within
Orion AstroCap (1280 x 960 full resolution will deliver best results)
13. The Live Video Preview window should now display same image as can be
seen within
Orion AstroCap
14. Set the time-lapse period in the box stating “take one frame every X sec-
onds”. This is normally set to be the same as the exposure time as that set
within Orion AstroCap. For example if 500ms is the exposure within Orion
AstroCap then to capture every frame Orion HandyAVI would need to set its
time-lapse period to 500/1000=0.5 s.
15. Set the output filename.
16. Select type of compression (we recommend UnCompressed for best non
lossy images – however this produces very large files and has maximum
~2GB for each AVI file - the software will automatically close current file and
create new files when this limit is reached.
17. Press
START to begin recording and each captured frame will appear in the
capture frame window
18. Press
STOP to end recording.
Note: When Images and movies are recorded using Orion AstroCap, Reticles
and Overlay are not recorded.
However when recording images and movies via Orion HandyAVI Lite, those
features will be recorded.
time-lapse
Orion HandyAviLite allows you to easily make time-lapse videos using the SSAIO.
Regular videos consist of frames taken as quickly as possible, usually on the
order of 30 frames per second.
Time-lapse videos consist of frames taken at a slower rate. For example, to pho-
tograph clouds moving in the sky, you could take one frame every 20 seconds.
The time-lapse time is then 20 seconds. When you play back such a video at 30
frames per second, the motion of the clouds appears to be greatly speeded up.
When used in combination with longer exposure times the results can be very
rewarding.
Figure 1.
The launcher window.