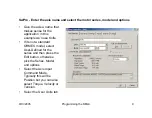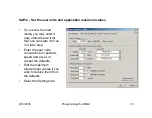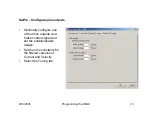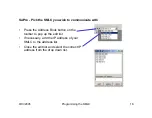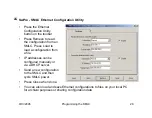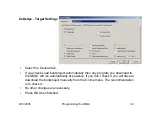9/13/2005
Programming the SMLC
22
SwPro - SwTune
•
We can see with the default tuning values the system is soft and has a large
overshoot
•
The inertia estimator has given us an estimate for our load inertia (which is currently
set to 0.0)
•
Select the Velocity tab to enter the load inertia
•
Set the
motion for
about 10
revs in
600msec
with
100msec
accel and
decel