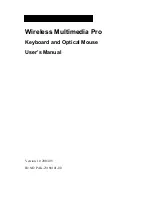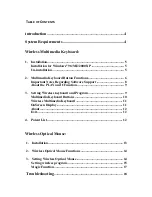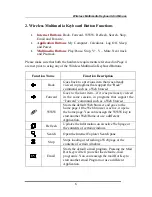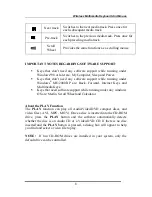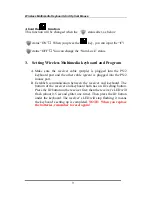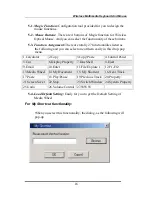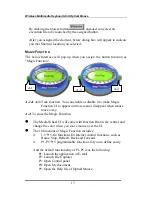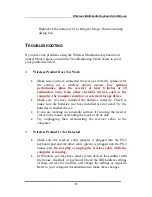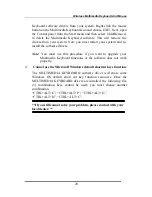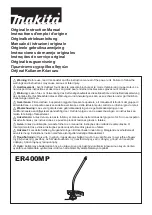Wireless Multimedia Keyboard And Optical Mouse
11
Left-click the icon
on the taskbar of Windows
to activate the
Multimedia Keyboard Buttons. The 8 Multimedia Keyboard buttons and an
Exit button are labeled according to their corresponding Icons. Left-click an
OnScreen button to define a key and then press the Hotkey on the keyboard
to perform the function that you defined.
W
IRELESS
M
ULTIMEDIA
K
EYBOARD
Configure Buttons
When you activate the
Wireless
Multimedia Keyboard
and select
the
Configure Buttons Item
, you will see a 3D image
on the screen. In
this mode, you can customize the functions of the
Wireless
Multimedia
Keyboard
. With your mouse, click one of the Hot Key Buttons and you
will see the default functions of that button. When the
Wireless
Multimedia Keyboard
is in Button Configuration Mode,
left-clicking
one of the 3D Keyboard Image Keys
that is user definable will bring up
a dialog box for customizing that button or key.
Enable Taskbar Icon
Click this option to show or hide the Multimedia Keyboard Icon on the
Taskbar. Clicking the 3D image option will also enable the Taskbar Icon.
Close
Click this option to stop the
Wireless
Multimedia Keyboard
functions.
All hot key functions will be disabled and the
Wireless
Multimedia
Keyboard
icon
will change color. When you left-click the
Wireless
Multimedia Keyboard
icon
again, the hot key functions will be enabled.
O
N
S
CREEN
D
ISPLAY
Enable/Disable
This option toggles the OnScreen Display on and off.
Select Color of Text
This option opens a dialog box that will help you select a color for the
OnScreen Display text.
Select Font