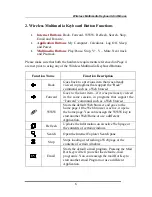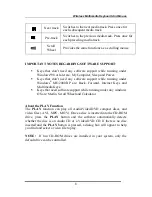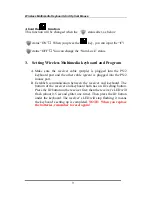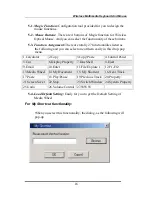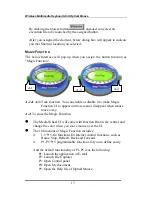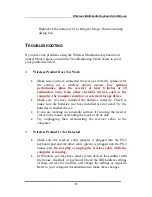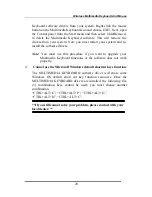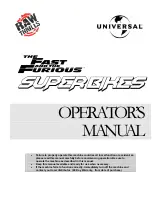Wireless Multimedia Keyboard And Optical Mouse
19
•
Try unplugging then reconnecting the receiver cable to the
computer.
Non-Wireless Pointing Device Is Not Detected
•
Make sure the mouse cable is plugged into the right port - PS/2.
•
In Windows you may have other system devices (e.g., a modem
card) that conflict with the mouse. Check the IRQ/address settings
of these devices for conflicts, and change the settings as required.
If the problem persists, please contact technical support.
Screen Cursor Does Not Move Properly
For wireless devices, try changing the position of the receiver. It is
possible that the receiver may be too far from the mouse. Or the
computer monitor (or a large metal object) may be interfering with the
receiver's radio reception. Also, the batteries may be low. Check the
batteries as described previously. You may also need to re-establish
the connection between the mouse and its receiver. To do this, first
press the Channel button on the receiver, and then press the Channel
button on the bottom of the mouse.
If you are using a mouse with optical technology and your tabletop
surface is red in color or is highly reflective like a mirror, your
tabletop surface may be interfering with the optical sensor of the
mouse. Try using a traditional mouse pad, or use the mouse on a
different tabletop surface.
The Multimedia Keyboard software is not working properly.
The Hot Key functions do not work after installing the Multimedia
Keyboard Software. Please make sure you have no other drivers
installed for another brand of keyboard that uses Hot Key drivers. If so,
you must un-install the other driver and then reinstall the Multimedia
Keyboard Software to fix the problem. (See next item)
Add/Remove Multimedia Keyboard Software and Re-Install
After you have installed the Multimedia Keyboard software, the
Multimedia Keyboard Icon will display on system tray. If you want to
re-install the software for any reason, you must delete the Multimedia