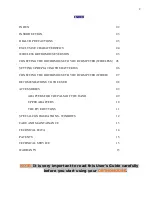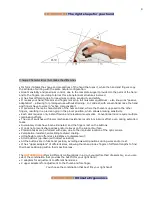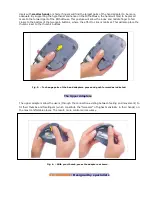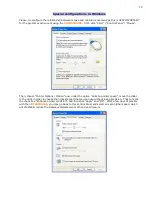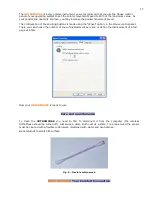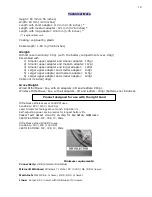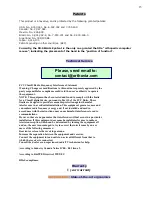WIRELESS ORTHOMOUSE VERSION
The laser sensor has adjustable dpi settings of 800, 1200 or 1600 DPI. The DPI setting is selected
through the button located at the bottom of the mouse. (See figure below).
Press this button, and the DPI will be changed.
The change goes in cycles, from 800 to 1200, from 1200 to 1600 and from 1600 back to 800 DPI.
A practical way to figure out which sensibility is being used is to observe the displacement of the pointer
on the screen corresponding to a displacement of the mouse. If the sensor is at 800 DPI and the mouse
is moved by a centimeter, the pointer will move a certain distance on the screen. It the sensor is at 1200
DPI, the pointer on the screen will be displaced by a distance one and a half time longer (when the
mouse is dislocated by the same 1 cm distance). If the sensor is at 1600 DPI, the displacement of the
pointer will be twice the initial dislocation.
In normal use (8 hours a day) alkaline batteries should last approximately 180 days. The OrthoMouse has
a self-adjusting power-saving mode feature. It will go automatically into “sleep” mode after 3 seconds of
inactivity. Its functions will be reduced, however any touch in any button or movement of the mouse will
reactivate them all. Even in “sleep” mode, the OrthoMouse still consumes energy and this is why it is
recommended, after the end of use, that it is switched off.
The Wireless OrthoMouse Laser 1600 comes with a dongle (which has previously been synchronized with
your OrthoMouse) which needs to be connected to an available USB port in your computer. Your
Operational System will recognize the OrthoMouse automatically and load the necessary drivers – note
that this only happens once, when the dongle is first connected. It will search for the drivers again if you
plug the dongle into a different USB port, though.
Connecting the
ORTHOMOUSE
WIRELESS 1600 laser to your computer
TO A NOTEBOOK
TO A PC
WARNING: THE USB RECEIVER IS SMALL. IT SHOULD IDEALLY REMAIN CONNECTED AT ALL
TIMES TO A USB PORT, AS IT IS EASY TO LOSE IT. AVOID
CONNECTING/DISCONNECTING REGULARLY, AS THIS MAY CAUSE DAMAGE THE RECEIVER
AND THIS WILL NOT BE COVERED BY WARRANTY.
5