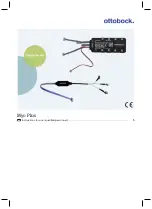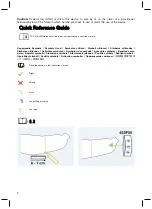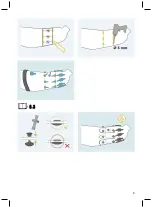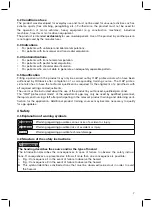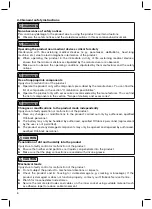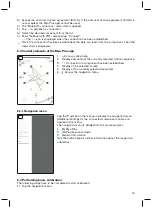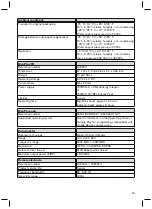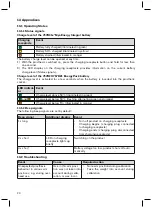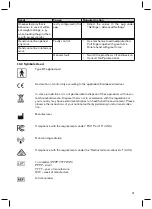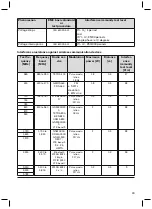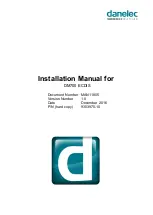15
3) Accept the end user licence agreement (EULA). If the end user license agreement (EULA) is
not accepted, the Myo Plus app cannot be used.
4) The "Bluetooth connection" menu item is opened.
5) Tap to establish a connection.
6) Select the desired component from the list.
7) Enter the Bluetooth PIN code and tap "Connect".
→
The
icon is displayed when the connection has been established.
→
Once the connection has been established, the data are read from the component. Then the
radar chart is displayed.
8.3 Control elements of the Myo Plus app
6
1.
Access online help
2. Display and name of the currently selected motion sequence
3.
Connection to component has been established
4. Display of the selected screen
5. Display of the currently selected menu item
6.
Access the navigation menu
8.3.1 Navigation menu
7
Tap the symbol in the menus to display the navigation menu.
Additional settings for the connected component can be con
figured in this menu.
The navigation menu is divided into 3 main menu items:
1. My Myo Plus
2. O&P professional mode
3. General information
See the online help for further information about the respective
submenus.
8.4 Performing basic calibration
The following steps have to be completed to start calibration:
1) Tap the navigation menu.