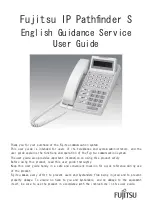E-023-2-E
3
3.7.1 Converter self-diagnosis functions (Test/Status)
These functions are used to self-diagnose the flowmeter converter.
3.7.1.1 Self-diagnosis function 1 (Self Diag)
3.7.1.1.1 Hardware check (Hardware)
①
Click the "Diag/Service (T)" menu, select "Self Diag" from the "Test/Status" drop-down list, and then
click "Hardware" under that.
②
The following window will be displayed (Fig. 92). This will check the hardware. Click "OK" after
completely stopping the fluid.
・
"DSP voltage": Conducts a check of the internal DSP voltage for approximately 1 second.
・
"Input freq": Conducts a check of the input frequency range for approximately 5 seconds.
・
"Input phase diff": Conducts a check of the input phase difference range for approximately 1 second.
・
"Input amplitude": Conducts a check of the input amplitude range for approximately 1 second.
・
"Input temp": Conducts a check of the input temperature range for approximately 1 second.
These checks are performed in sequence, starting from the top. If there are no problems, then "OK"
will be displayed. If there are problems, "NG" will be displayed.
③
Click the "OK" button to display a message box (Fig. 93).
This conducts checks, so if the output of the flowmeter is being used to control valves and so on, make
sure to switch that control loop to manual control so that it is in a state whereby it is not affected by the
output of the flowmeter.
Fig.92
Fig.93