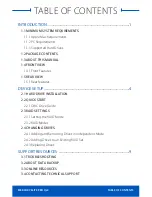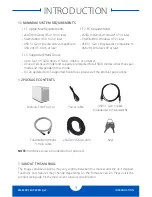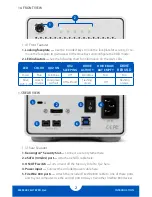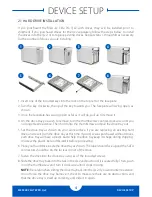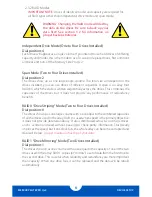MERCURY ELITE PRO Qx2
DEVICE SETUP
4
DEVICE SETUP
2.1 HARD DRIVE INSTALLATION
If you purchased the Mercury Elite Pro Qx2 with drives, they will be installed prior to
shipment. If you purchased drives for the Qx2 separately, follow the steps below to install
the drives into the Qx2, or to replace existing drives. Repeat steps 1 through 8 as necessary
for the number of drives you are installing.
1. Insert one of the included keys into the lock on the top left of the faceplate.
2. Turn the key clockwise, then pull the key towards you. The faceplate will swing open, as
shown.
3. Once the faceplate has swung open as far as it will go, pull up to remove it.
4. On the drive tray you wish to remove, turn the thumbscrew counter-clockwise until you
no longer feel resistance. Then hold onto the thumbscrew and pull the drive tray out.
5. Set the drive tray as shown on your work surface. If you are replacing an existing hard
drive, unscrew it from the drive tray at this time. If your Qx2 was purchased without drives,
each drive tray will have a plastic bar to help the drive tray keep its shape during shipping.
Unscrew the plastic bar and discard it before proceeding.
6. Place your hard drive inside the drive tray as shown. The label should face up and the SATA
connectors should be on the far rear corner of the drive.
7. Fasten the drive into the drive tray using six of the included screws.
8. Slide the drive tray back into the rails in the Qx2 and push until it is seated fully. Then, push
in on the thumbscrew and turn it clockwise until it stops moving.
NOTE:
Be careful when sliding the drive tray back into the Qx2. If you encounter resistance,
do not force the drive tray. Remove it, check to make sure there are no obstructions and
that the drive tray is lined up correctly, and slide it in again.
1
2
3
4
5
6
7
8