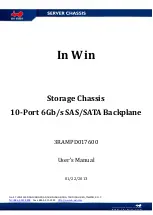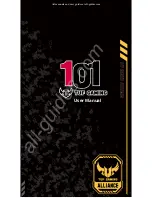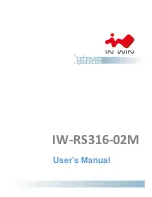OWC DIGITAL - MERCURY HELIOS 2
APPENDIx
9
3.1 TROUBLESHOOTING
Begin your troubleshooting by verifying that the power cable is connected to the Helios
2 and to a power source. If the power cable is connected to a power strip, make sure that
the power switch on the strip is turned on. Then, verify that both ends of your Thunderbolt
cable are properly plugged into the computer and the Helios 2.
Try to confirm that the Helios 2 and any installed PCIe cards are seen correctly by the
computer. In Windows, go to Device Manager (right-click on ‘Computer’ or ‘This PC’, select
‘Manage’, then select ‘Device Manager’). In OS X, go to System Information (click on the
Apple logo on the left of the menu bar, hold down the ‘Option’ key, then select ‘System
Information’).
In OS X, the Helios 2 will show up under ‘Thunderbolt’ if it is connected correctly. Any
installed PCIe cards will show up under ‘PCI Cards’. If you do not see the Helios, try using a
different Thunderbolt cable. If you do not see your PCIe card, unplug the Helios and follow
the assembly steps in
Section 2.1
to remove and re-install the PCIe card. If you do see the
PCIe card in System Information, check the ‘Tunnel Compatible’ section. If it says ‘No’, the
PCIe card is not currently using a Thunderbolt-compatible driver. Check with the PCIe card
manufacturer for a Thunderbolt-compatible driver.
In Windows, it is less immediately obvious that the Helios or any installed PCIe cards are seen
by the computer. The Helios 2 will show up under ‘System Devices’ as multiple PCI-to-PCI
bridges. The computer’s Thunderbolt ports also show up as PCI-to-PCI bridges, so the best
way to determine if the Helios is communicating with the computer is to see if the number of
PCI-to-PCI bridges changes when the Helios is connected and disconnected. If the number
of PCI-to-PCI bridges does not change, try using a different Thunderbolt cable. Installed PCIe
cards will show up in the appropriate subsection of Device Manager, though there is no way
in Device Manager to determine if a PCIe card is using a Thunderbolt-compatible driver.
If problems persist, consult
Section 3.2
(below) for OWC technical support.
3.2 TECHNICAL SUPPORT INFORMATION
APPENDIX
Hours:
8am to 8pm (CT) Monday - Friday
Telephone:
866-692-7100 (North America)
+1 (815) 338-4751 (International)
Live Chat:
www.owcdigital.com/livechat/
Email:
www.owcdigital.com/support/