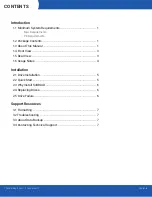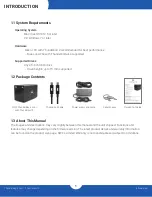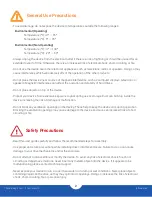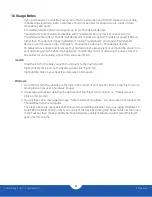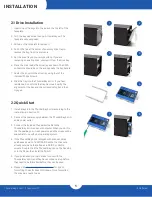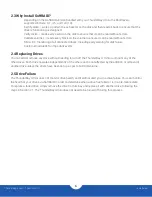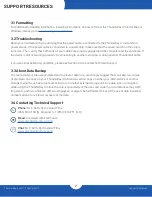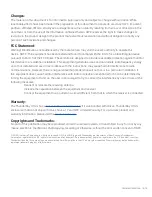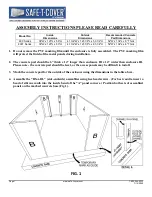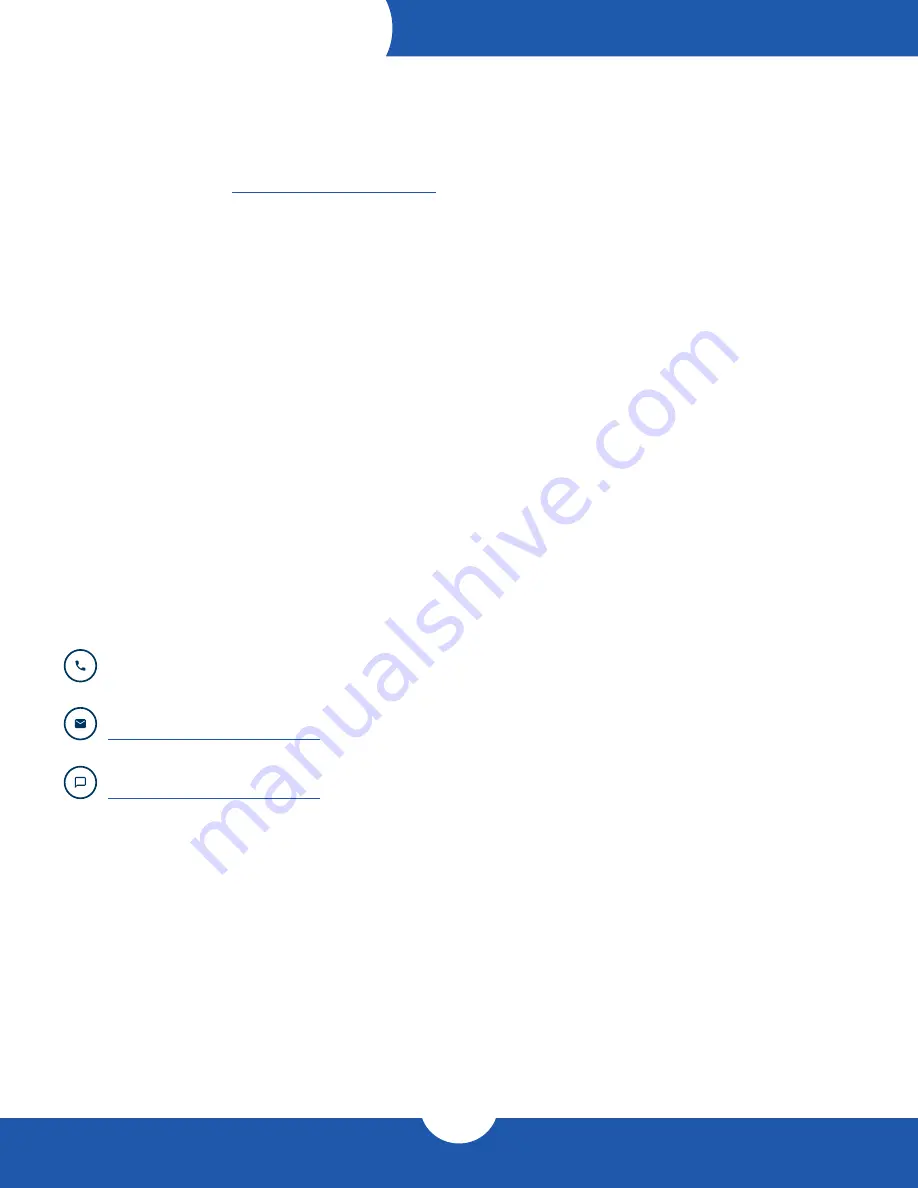
ThunderBay 4 mini – Thunderbolt 2
Support Resources
7
3.1 Formatting
For additional formatting information, including instructions on how to format the ThunderBay 4 mini for Mac or
Windows, please go to:
www.owcdigital.com/format
3.2 Troubleshooting
Begin your troubleshooting by verifying that the power cable is connected to the ThunderBay 4 mini and to a
power source. If the power cable is connected to a power strip, make sure that the power switch on the strip is
turned on. Then, verify that both ends of your cables are properly plugged into the computer and the enclosure. If
the device is still not working properly, try connecting to another computer or using another Thunderbolt cable.
If you are still experiencing problems, please see Section 3.4 to contact Technical Support.
3.3 About Data Backup
To ensure that your files are protected and to prevent data loss, we strongly suggest that you keep two copies
of your data: one copy on your ThunderBay 4 mini and a second copy on either your internal drive or another
storage medium, such as an optical backup, or on another external storage unit. Any data loss or corruption
while using the ThunderBay 4 mini is the sole responsibility of the user, and under no circumstances may OWC,
its parents, partners, affiliates, officers, employees, or agents be held liable for loss of the use of data including
compensation of any kind or recovery of the data.
3.4 Contacting Technical Support
Email:
Answered within 48 hours
www.owcdigital.com/support
Phone:
M–F, 8am–5pm Central Time
(866) 692-7100 (N. America) | +1 (815) 338-4751 (Int’l)
Chat:
M–F, 8am–8pm Central Time
www.owcdigital.com/support
SUPPORT RESOURCES