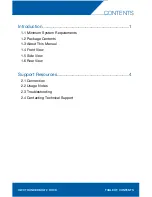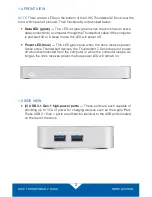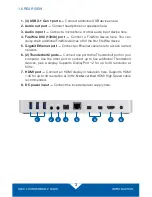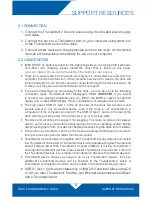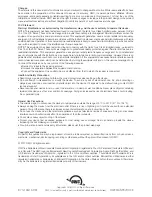OWC THUNDERBOLT 2 DOCK
INTRODUCTION
2
1.4 FRONT VIEW
NOTE:
There are two LEDs on the bottom of the OWC Thunderbolt 2 Dock near the
front, which are not pictured. Their functionality is described below.
• Data LED (green) —
This LED will glow green when the dock has an active
data connection to a computer through the Thunderbolt cable. If the computer
is powered off or in sleep mode, this LED will power off.
• Power LED (blue) —
This LED glows blue when the dock receives power.
Unlike some Thunderbolt devices, the Thunderbolt 2 Dock does not power
off when disconnected from the computer or when the computer sleeps. As
long as the dock receives power, the blue power LED will remain on.
1.5 SIDE VIEW
• (2) USB 3.1 Gen 1 high-power ports —
These ports are each capable of
providing up to 1.5A of power for charging devices such as the Apple iPad.
These USB 3.1 Gen 1 ports are otherwise identical to the USB ports located
on the rear of the dock.