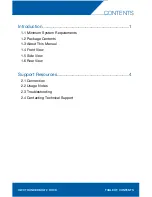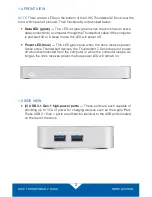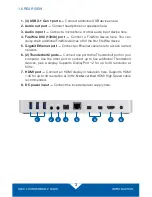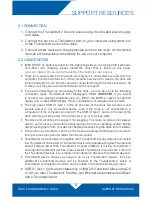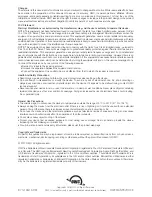OWC THUNDERBOLT 2 DOCK
INTRODUCTION
3
1.6 REAR VIEW
1. (3) USB 3.1 Gen 1 ports —
Connect additional USB devices here.
2. Audio out port —
Connect headphones or speakers here.
3. Audio in port —
Connect a microphone or other audio input device here.
4. FireWire 800 (1394b) port —
Connect a FireWire device here. You can
daisy-chain additional FireWire devices off of the first FireWire device.
5. Gigabit Ethernet port —
Connect an Ethernet cable here to access a wired
network.
6. (2) Thunderbolt 2 ports —
Connect one port to the Thunderbolt port on your
computer. Use the other port to connect up to five additional Thunderbolt
devices, plus a display. Supports DisplayPort 1.2 for up to 4K resolution at
60Hz.
7. HDMI port —
Connect an HDMI display or television here. Supports HDMI
1.4b for up to 4K resolution at 30Hz.
Note:
certified HDMI High Speed cable
recommended.
8. DC power input —
Connect the included power supply here.
1
2
3
4
5
6
7
8