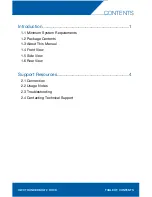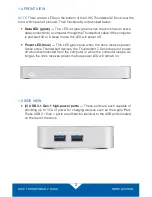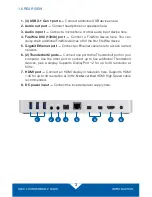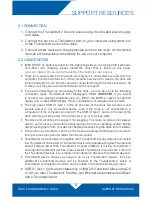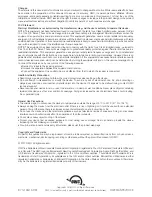OWC THUNDERBOLT 2 DOCK
SUPPORT RESOURCES
4
2.1 CONNECTION
1. Connect the Thunderbolt 2 Dock to power using the included power supply
and cable.
2. Connect the dock to a Thunderbolt port on your computer using either one
of the Thunderbolt ports on the dock.
3. Connect others devices to the appropriate ports on the dock. All connected
devices will be available immediately for use on your computer.
2.2 USAGE NOTES
• IMPORTANT: To enable support for the Apple SuperDrive, the Apple USB keyboard,
and iPad 1/2/3 charging, please install the driver that is found on this page:
www.owcdigital.com/products/thunderbolt/thunderbolt-2-dock-specs
• There is no power switch on the dock. As long as it is connected to power and to a
computer, the dock will function. If the computer powers off or sleeps, the dock will
remain powered on, but all other devices connected through the dock will power off
or sleep, as if they were connected directly to the computer.
• If you are connecting only one display to the dock, you can do so via the following
connection types: Thunderbolt, Mini Displayport, HDMI.
HOWEVER
, if you intend
to connect two displays simultaneously, you MUST use BOTH a native Thunderbolt
display and a native HDMI display. Other combinations or adapters will not work.
• The high-power USB 3.1 Gen 1 ports on the side of the dock will remain on and
provide power to any connected device, even if the dock is not connected to a
computer or if the computer is turned off. The USB 3.1 Gen 1 ports on the rear of the
dock will only provide power if the computer is on or in a sleep state.
• The dock and all of its ports support hot-plugging. To ensure no data is lost, always
eject or unmount any connected storage devices from your operating system before
disconnecting them from your dock (or before disconnecting the dock from the Mac).
• The Audio In and Audio Out ports on the dock are analog. Additionally, the Audio In
(mic) port uses mono sound rather than stereo sound.
• Thunderbolt 2 is backwards compatible with Thunderbolt, but any devices connected
in a Thunderbolt chain after a Thunderbolt device will operate at original Thunderbolt
speed (10Gb/s) rather than Thunderbolt 2 speed (20Gb/s). If mixing Thunderbolt 2
and original Thunderbolt devices, make sure all Thunderbolt 2 devices are in front of
the Thunderbolt devices (i.e. computer>Thunderbolt 2 devices>Thunderbolt devices).
• Thunderbolt device chains can support up to six Thunderbolt devices, thus five
additional Thunderbolt devices can be chained to the Thunderbolt 2 Dock. A
Thunderbolt or DisplayPort monitor can be added to the end of the device chain.
• USB 3.1 Gen 1 ports are bootable only on Mid 2013 and later Macs using OS
X 10.9.4 or later. Thunderbolt, FireWire, and Ethernet are bootable on all Macs
with a Thunderbolt port.
SUPPORT RESOURCES