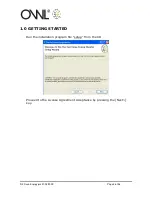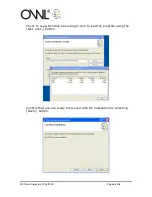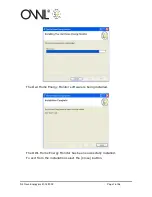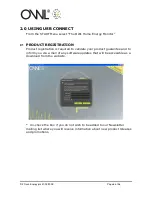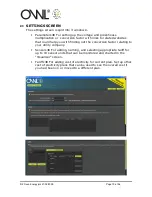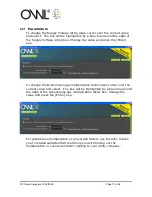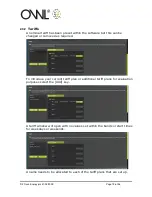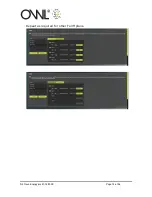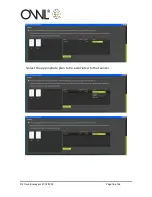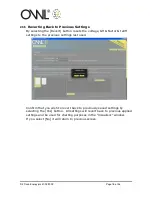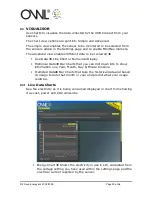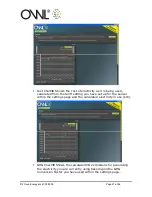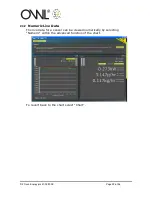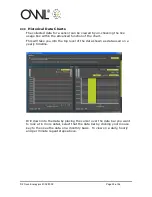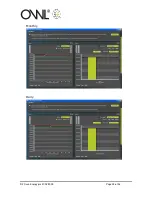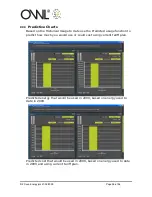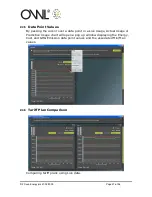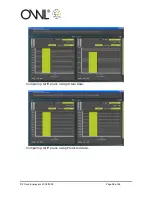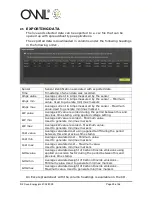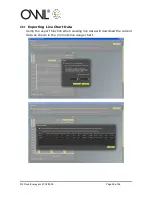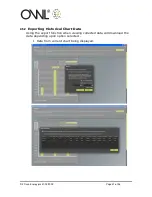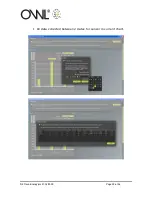© 2 Save Energy plc 31/03/2009
Page 17 of 36
2.3.4
Applying Settings
The voltage, GHG Factor & tariff settings you have set needs to be applied
for it to be carried through to the Visualisor for use within the charts.
Select the [Apply] button to apply changes made to settings.
Confirm that you wish to apply changes made to settings by selecting the
[Yes] button. All changes will be saved and used for charting purposes in
the “Visualisor” window.
If you select [No] it will take you back to settings screen with your made
changes, but will not have applied them for use in the “Visualisor”
window.
Summary of Contents for USB CONNECT
Page 1: ... 2 Save Energy plc 31 03 2009 Page 1 of 36 OWL USB CONNECT USER GUIDE ...
Page 14: ... 2 Save Energy plc 31 03 2009 Page 14 of 36 Repeat as required for other Tariff plans ...
Page 24: ... 2 Save Energy plc 31 03 2009 Page 24 of 36 Monthly Daily ...
Page 25: ... 2 Save Energy plc 31 03 2009 Page 25 of 36 Hourly Per Minute ...
Page 33: ... 2 Save Energy plc 31 03 2009 Page 33 of 36 All data collected for sensor in current chart ...
Page 36: ... 2 Save Energy plc 31 03 2009 Page 36 of 36 2 6 2 Historical Data ...