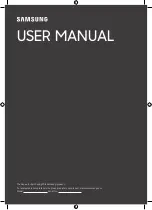Page 26
Fitting the head strap
Fit the head strap if you want to use Onyx hands-free. One head strap
is supplied already fitted to the arms. There is also a spare head strap.
To fit the head strap:
1.
Clip the arms onto the brackets on the sides of the headset.
2.
Place the head strap around the back of your head.
3.
Adjust the strap using the velcro at each end so that it just takes
the weight of the headset. The headset should not be resting with
any weight on your ears or nose (the nose bridge is only used as a
guide to keep the device centred).
4.
Adjust the eyepieces so that your eyes are directly in line with the
center of each display. See page 30.
To replace the head strap:
1.
Remove the existing head strap from the arms.
2.
Feed the ends of the replacement strap through the slots at the
end of each arm.
3.
Adjust the fit as above.
Summary of Contents for Onyx
Page 1: ...User Guide v2 5 O N Y X ...
Page 2: ......
Page 16: ...Page 14 Features Headset 1 Camera 2 Control buttons page 16 ...
Page 29: ...Page 27 ...
Page 59: ......
Page 60: ... OXSIGHT Ltd 2021 ...