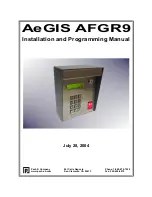Reviews:
No comments
Related manuals for AeGIS AFGR9

AP1000
Brand: B&R Industries Pages: 89

103E7
Brand: Danfoss Pages: 24

TLS
Brand: Veeder-Root Pages: 27

1078
Brand: Valve Concepts Pages: 18
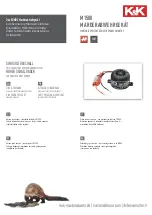
M1500
Brand: K&K Pages: 6

ETAMATIC
Brand: Lamtec Pages: 136

AC890PX Series
Brand: Parker Pages: 30

Compax3M Series
Brand: Parker Pages: 52

AC30V Series
Brand: Parker Pages: 337

VM130V2SET
Brand: Velleman Pages: 26

VM151
Brand: Velleman Pages: 32

MMP
Brand: Velocity Pages: 84

S611
Brand: Eaton Pages: 96

BP500
Brand: Balboa Water Group Pages: 88

A3 Series
Brand: ABB Pages: 2

BPR-1000
Brand: Zaiput Flow Technologies Pages: 10

XP-9 88-IoT Series
Brand: ICP DAS USA Pages: 8
AIRFLOW PCM
Brand: ICON Pages: 2