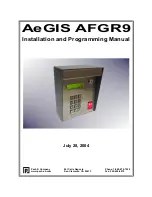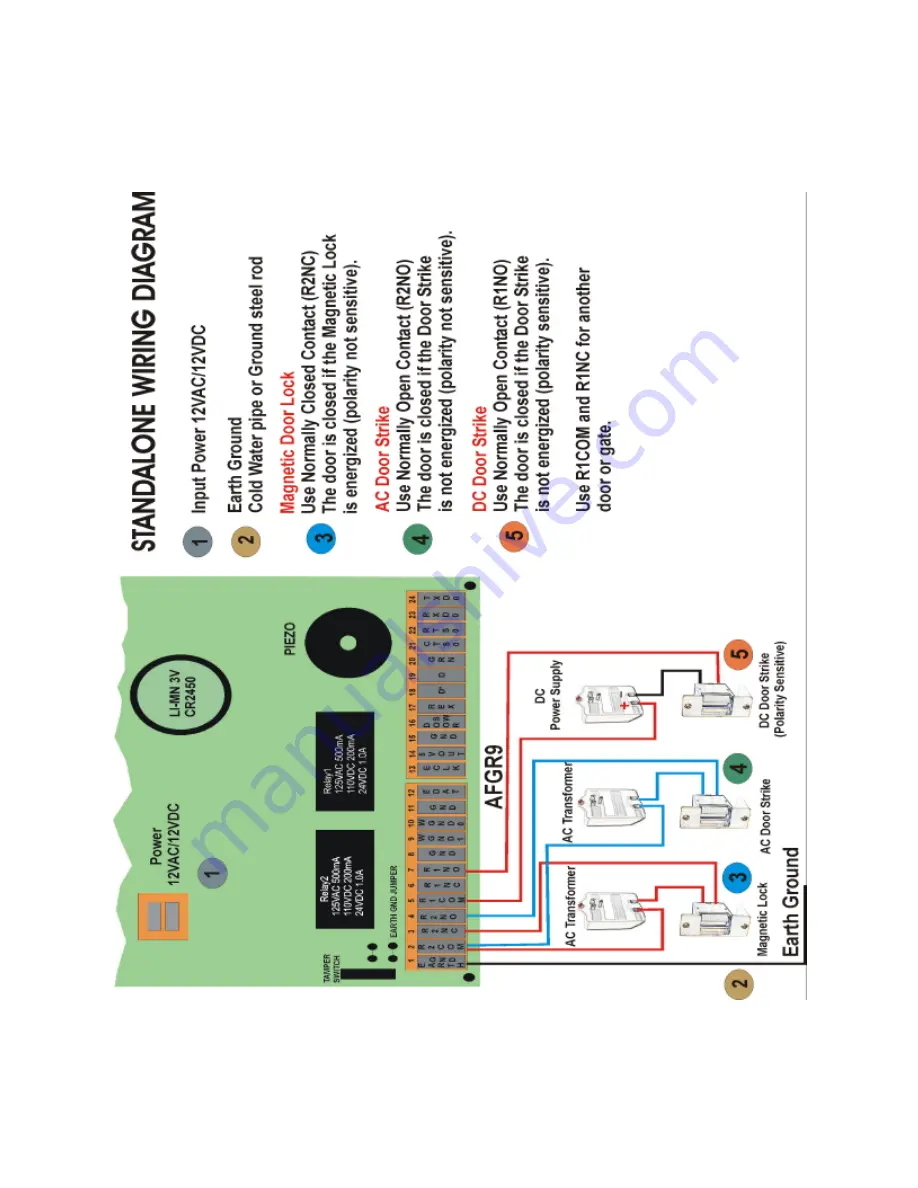Reviews:
No comments
Related manuals for AeGIS AFGR9

DWC-2000
Brand: D-Link Pages: 113

DWC-1000
Brand: D-Link Pages: 146

NetSpeaker
Brand: 2N Pages: 4

103E7
Brand: Danfoss Pages: 24

ROBO Cylinder RCP2 Series
Brand: IAI Pages: 5

WAVE500
Brand: jcm-tech Pages: 8

M16/RMO NA/NC
Brand: Madas Pages: 6

EVP/NC
Brand: Madas Pages: 11

Z-Block
Brand: Tamas Pages: 12

T2000 Series
Brand: Tait Pages: 3

P-258/2
Brand: Zamel Pages: 23

P-256/8
Brand: Zamel Pages: 2

supla SRW-01
Brand: Zamel Pages: 2

SCB Series
Brand: Zander Aachen Pages: 44

Extra Free ROB-01/12-24V
Brand: Zamel Pages: 2

ROW-01
Brand: Zamel Pages: 14

SMR Series
Brand: Saluki Pages: 13

KONTACT
Brand: Watts Pages: 17