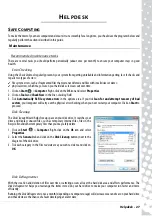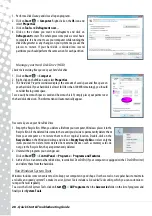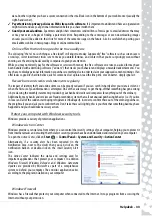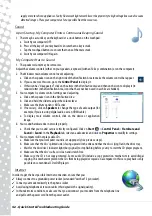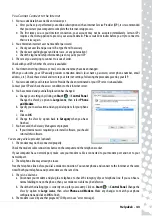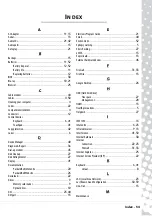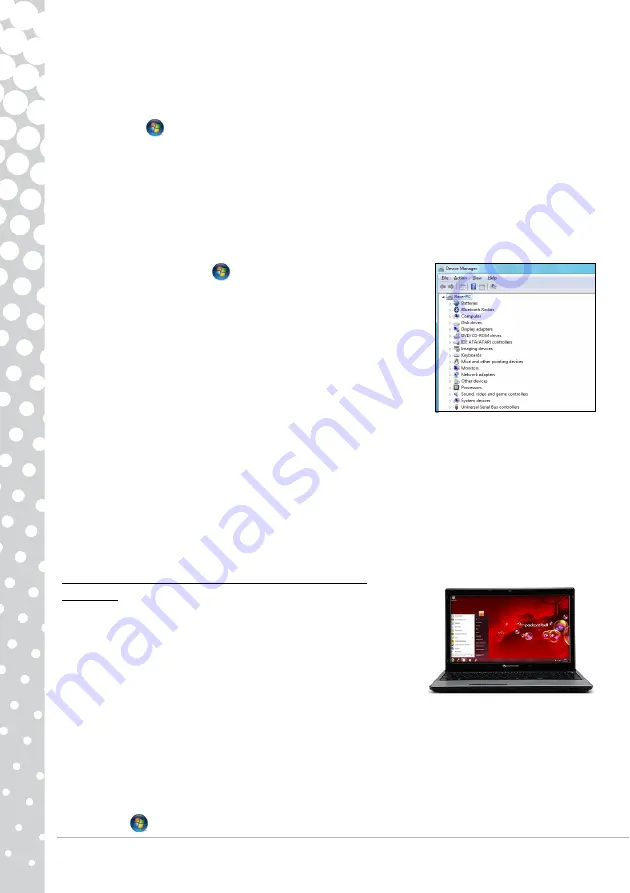
40 -
Quick Start & Troubleshooting Guide
Update your system files using Windows Update
Windows Update
is a catalogue of items such as drivers, security fixes, critical updates, the latest Help files, and Internet
products that you can download to keep your computer running smoothly and up-to-date.
1. Click on
Start
>
All Programs
>
Windows Update
.
2. Select
Check for updates
and
Yes
when prompted to install any required software or device drivers.
Did you install new hardware?
When you install a new hardware device, Windows usually detects it automatically and copies the appropriate files
(drivers) to your computer to make it work. This process modifies the system files and can sometimes generate conflicts
within Windows.
Device Manager
1. Open the
Device Manager
(
Start
>
Control Panel
>
System and Security
>
Device Manager
). This allows you to view the status of your hardware devices.
2. If you see any “
!
” or “
?
” signs in front of a device name, going back to a previous
version of that driver may help:
1. Right-click on your device and select
Properties
.
2. Click on the
Driver
tab and select
Roll Back Driver
.
Go back to previous restore point with System Restore.
System Restore
monitors the changes to your computer and automatically creates restore points to revert to a previous time
if necessary. It can undo harmful changes to your computer and restore its settings and performance, while saving your
personal data files (such as documents, browsing history, drawings, favourites, or emails). Please see page 39 for more
details.
If your computer cannot display the Windows desktop:
Restart your computer, press the
Alt+F10
key upon start-up when the Packard Bell logo appears to start the Recovery
Program.
The screen displays applications, but they crash or run
erratically
When your programs run erratically, there are good chances that your operating
system may not be functioning correctly. Please also check the recommendations on
the previous case (page 39) if the steps below do not help solve your problem.
Close programs using Windows Task Manager
If you cannot close your programs by clicking on the cross in the top right corner
of the screen, try using the
Task Manager
.
1. Press the
Ctrl
+
Alt
+
Del
keys simultaneously or right-click on an empty space on the taskbar and select
Task
Manager
.
2. Select the failing program in the list and click on
End Task
.
Does this happen with only one application?
If you notice that a specific program does not work correctly, try uninstalling and reinstalling it.
Click on
Start
>
Control Panel
>
Programs
>
Programs and Features
.