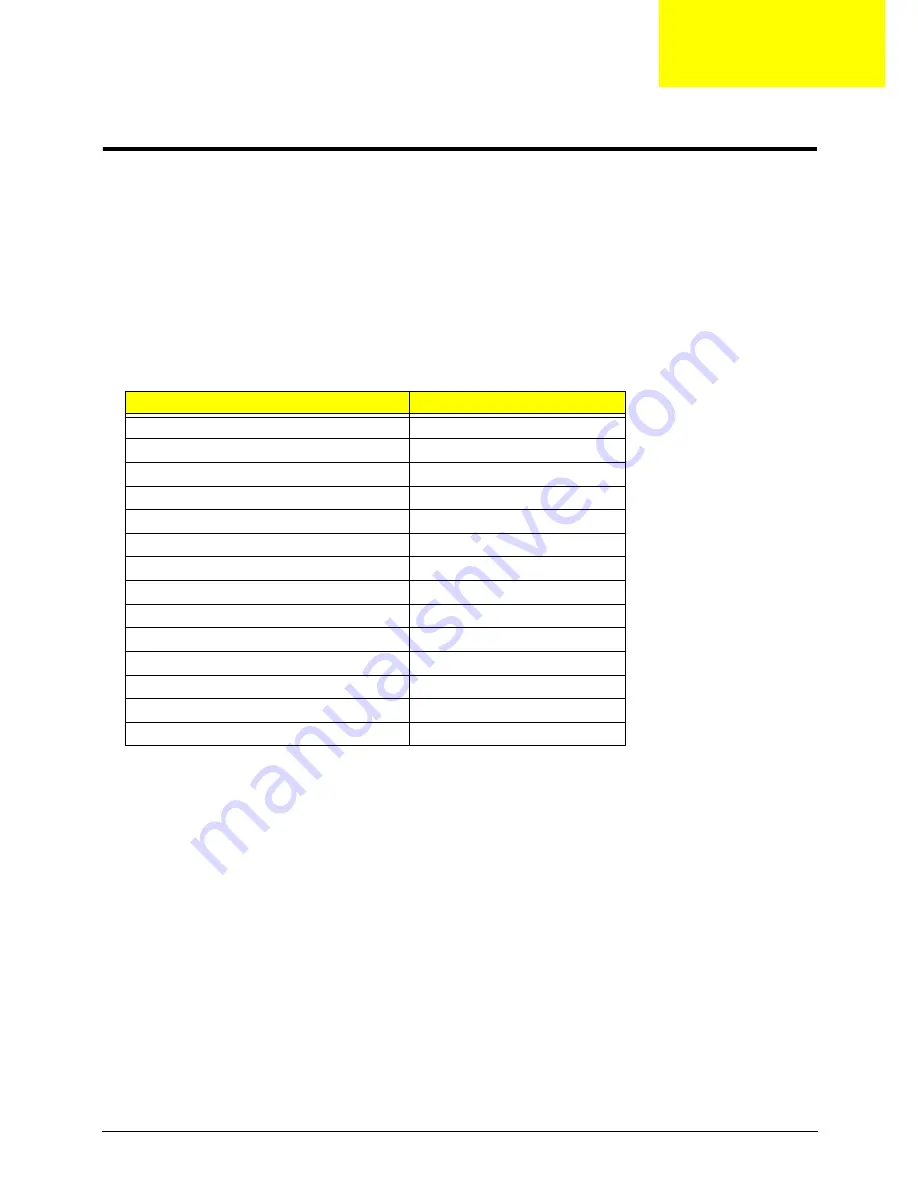
Chapter 4
133
Troubleshooting
Common Problems
Use the following procedure as a guide for computer problems.
NOTE:
The diagnostic tests are intended to test only Acer products. Non-Acer products, prototype cards, or
modified options can give false errors and invalid system responses.
1.
Obtain the failing symptoms in as much detail as possible.
2.
Verify the symptoms by attempting to re-create the failure by running the diagnostic test or by repeating
the same operation.
3.
Use the following table with the verified symptom to determine which page to go to.
4.
If the Issue is still not resolved, see “Online Support Information” on page 187.
Symptoms (Verified)
Go To
Power On Issue
Page 134
No Display Issue
Page 135
LCD Failure
Page 137
Internal Keyboard Failure
Page 137
TouchPad Failure
Page 138
Internal Speaker Failure
Page 138
Internal Microphone Failure
Page 140
ODD Failure
Page 142
Modem Failure
Page 145
WLAN Failure
Page 146
Thermal Unit Failure
Page 148
Other Functions Failure
Page 149
Intermittent Failures
Page 150
Undermined Failures
Page 150
Chapter 4
Summary of Contents for EasyNote LJ61
Page 6: ...VI ...
Page 10: ...X Table of Contents ...
Page 65: ...Chapter 3 55 5 Remove the HDD from the carrier ...
Page 79: ...Chapter 3 69 11 Carefully remove the LCD module from the chassis ...
Page 88: ...78 Chapter 3 5 Lift the entire Speaker assembly clear of the Upper Cover ...
Page 142: ...132 Chapter 3 ...
Page 170: ...160 Chapter 5 ...
Page 185: ...Chapter 6 175 ...
Page 190: ...Appendix A 180 ...
Page 196: ...186 Appendix B ...
Page 198: ...188 Appendix C ...
Page 202: ...192 ...
















































