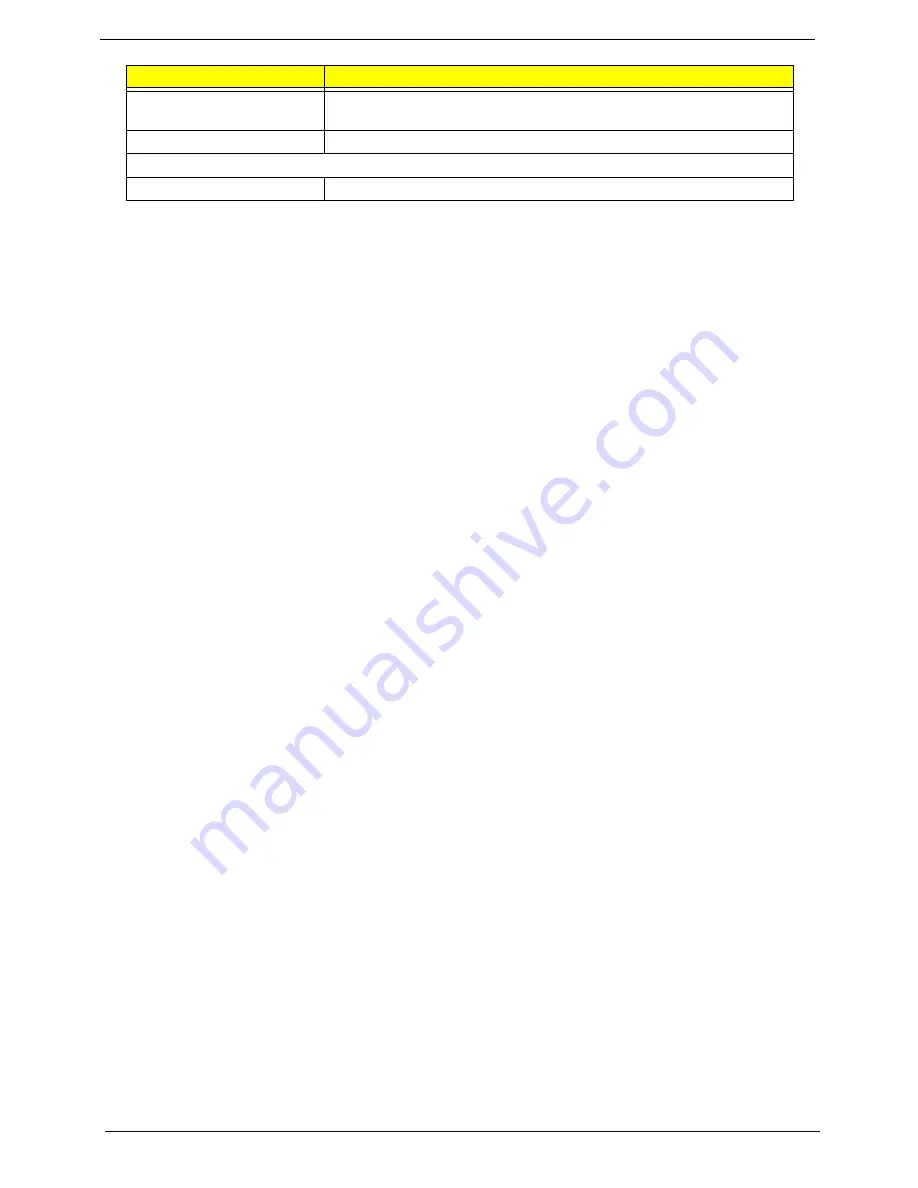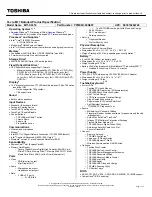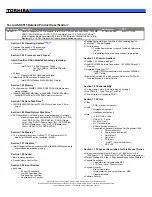Summary of Contents for EasyNote LJ77
Page 6: ...VI...
Page 10: ...X Table of Contents Online Support Information 207 Index 209...
Page 15: ...Chapter 1 5 System Block Diagram...
Page 58: ...48 Chapter 2...
Page 71: ...Chapter 3 61 5 Remove the HDD from the carrier...
Page 85: ...Chapter 3 75 11 Carefully remove the LCD module from the chassis...
Page 94: ...84 Chapter 3 5 Lift the entire Speaker assembly clear of the Upper Cover...
Page 148: ...138 Chapter 3...
Page 178: ...168 Chapter 4...
Page 186: ...176 Chapter 5...
Page 199: ...Chapter 6 189...
Page 216: ...206 Appendix B...
Page 218: ...208 Appendix C...
Page 222: ...212...