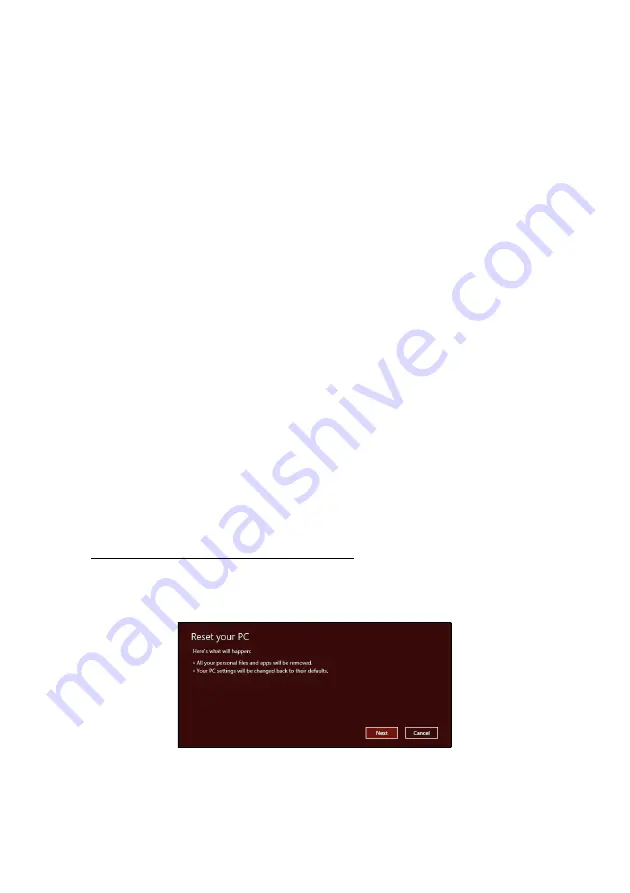
24 - Stru
č
ná úvodná príru
č
ka
4. Po
č
as spustenia otvorte ponuku zavedenia stla
č
ením klávesu <
F12
>.
Ponuka zavedenia vám umož
ň
uje vybrat’ zariadenie, z ktorého spustit’,
napríklad z USB jednotky.
a. Pomocou klávesov so šípkou vyberte položku
USB zariadenie
,
potom stla
č
te
Enter
.
b. Systém Windows sa namiesto bežného procesu spustenia
nainštaluje zo zálohy pre opravu.
5. Vyberte typ klávesnice.
6. Vyberte možnost’
Riešenie problémov
a potom vyberte typ opravy,
ktorú chcete použit’:
a. Kliknite na
Spresnit’
a potom na
Obnovit’ systém
,
č
ím spustíte
funkciu Obnovenie systému od spolo
č
nosti Microsoft:
Funkcia Obnovenie systému od spolo
č
nosti Microsoft pravidelne robí
„snímky“ nastavení systému a ukladá ich ako body obnovenia. Pri
vä
č
šine t’ažko riešite
ľ
ných problémov so softvérom sa môžete vrátit’
do niektorého z týchto bodov obnovenia, aby systém opät’ fungoval.
b. Kliknutím na
Reset po
č
íta
č
a
spustite proces obnovenia:
Reset po
č
íta
č
a
– odstráni všetko z pevného disku, potom bude
preinštalovaný systém Windows a všetok softvér a ovláda
č
e, ktoré
boli vopred nainštalované v systéme. Ak potrebujete mat’ k dispozícii
dôležité súbory z pevného disku, teraz ich zálohujte. Pozrite
č
ast’
a zo zálohy pre opravu" na strane 24
.
c. Kliknutím na
Reset po
č
íta
č
a
spustite proces obnovenia:
Obnovenie po
č
íta
č
a
– aplikácia sa pokúsi zachovat’ vaše súbory
(používate
ľ
ské údaje), ale preinštalujte sa všetok softvér a ovláda
č
e.
Softvér nainštalovaný po zakúpení po
č
íta
č
a bude odstránený (okrem
softvéru nainštalovaného zo služby Windows Store). Pozrite
č
ast’
a zo zálohy pre opravu" na strane 25
.
Obnovenie po
č
íta
č
a zo zálohy pre opravu
Upozornenie: Pri obnovení po
č
íta
č
a budú vymazané všetky
súbory z pevného disku.
1. Otvorí sa okno
Reset po
č
íta
č
a
.
Obrázky sú len ilustra
č
né.
2. Kliknite na
Ď
alej
.
3. Vyberte opera
č
ný systém, ktorý chcete opravit’ (zvy
č
ajne je k dispozícii
len jedna možnost’).
















































